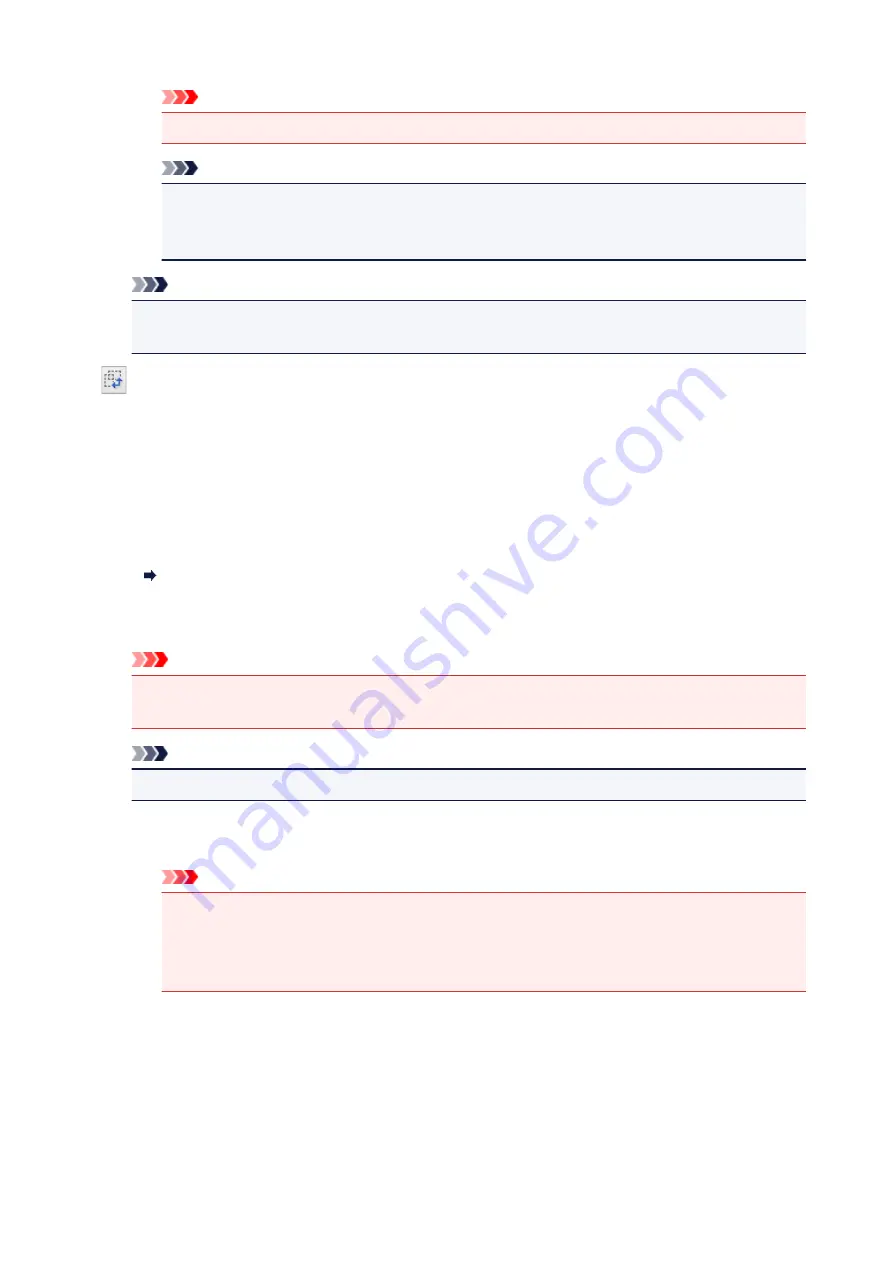
Important
• Predefined output sizes such as
A4
and
1024 x 768 pixels
cannot be deleted.
Note
• Save up to 10 items.
• An error message appears when you enter a value outside the setting range. Enter a value
within the setting range.
Note
• For details on whether or how the cropping frame initially appears on a preview image, see
Cropping Frame on Previewed Images
in
Preview
Tab of the
Preferences
dialog box.
Invert aspect ratio
Available when
Output Size
is set to anything but
Flexible
.
Click this button to rotate the cropping frame. Click again to return it to the original orientation.
Adjust cropping frames
Adjust the scan area within the Preview area.
If an area is not specified, the document will be scanned at the document size (Auto Crop). If an area
is specified, only the portion in the cropping frame will be scanned.
Adjusting Cropping Frames (ScanGear)
Image corrections
Correct the image to be scanned.
Important
•
Apply Auto Document Fix
and
Correct fading
are available when
Recommended
is selected
on the
Color Settings
tab of the
Preferences
dialog box.
Note
• Available functions vary by the document type selected in
Select Source
.
Apply Auto Document Fix
Sharpens text in a document or magazine for better readability.
Important
• Scanning may take longer than usual when this checkbox is selected.
• The color tone may change from the source image due to corrections. In that case, deselect
the checkbox and scan.
• Correction may not be applied properly if the scan area is too small.
Correct fading
Corrects photos that have faded with time or have a colorcast.
Reduce gutter shadow
Corrects shadows that appear between pages when scanning open booklets.
303
Summary of Contents for PIXMA TS6151
Page 51: ...Handling Paper Originals Ink Tanks etc Loading Paper Loading Originals Replacing Ink Tanks 51...
Page 76: ...76...
Page 77: ...Replacing Ink Tanks Replacing Ink Tanks Checking Ink Status on the Touch Screen Ink Tips 77...
Page 107: ...Safety Safety Precautions Regulatory Information WEEE EU EEA 107...
Page 128: ...Main Components and Their Use Main Components Power Supply Using the Operation Panel 128...
Page 129: ...Main Components Front View Rear View Inside View Operation Panel 129...
Page 148: ...The Page Setup tab is displayed again 148...
Page 158: ...For more on setting items on the operation panel Setting Items on Operation Panel 158...
Page 168: ...Language selection Changes the language for the messages and menus on the touch screen 168...
Page 206: ...Note Selecting Scaled changes the printable area of the document 206...
Page 224: ...In such cases take the appropriate action as described 224...
Page 268: ...Printing Using Operation Panel Printing Templates Such as Lined or Graph Paper 268...
Page 289: ...Note To set the applications to integrate with see Settings Dialog Box 289...
Page 299: ...ScanGear Scanner Driver Screens Basic Mode Tab Advanced Mode Tab 299...
Page 353: ...Other Network Problems Checking Network Information Restoring to Factory Defaults 353...
Page 376: ...Scanning Problems Windows Scanning Problems 376...
Page 377: ...Scanning Problems Scanner Does Not Work ScanGear Scanner Driver Does Not Start 377...
Page 389: ...Errors and Messages An Error Occurs Message Support Code Appears 389...






























