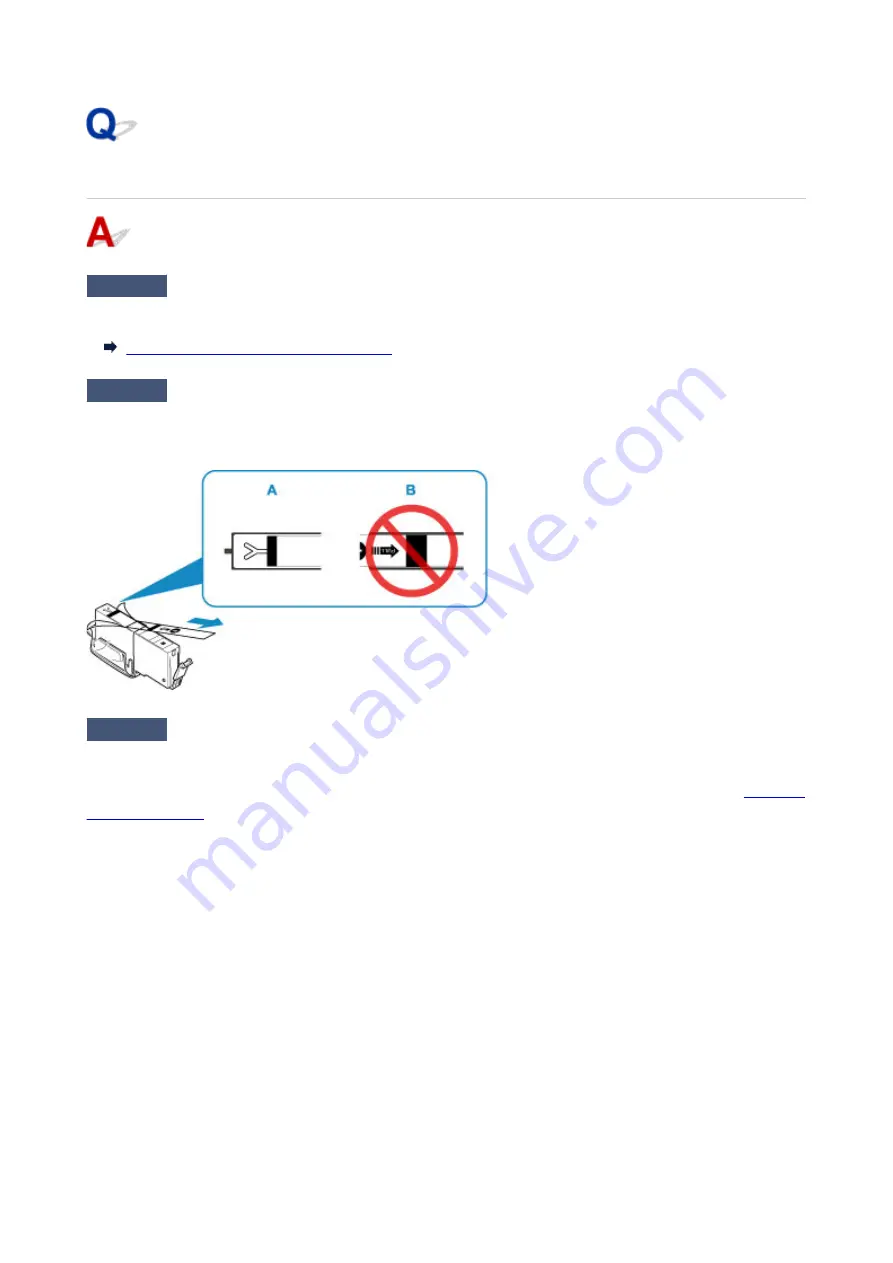
No Ink Comes Out
Check1
Has ink run out?
Open the scanning unit / cover and check the ink status on the touch screen.
Checking Ink Status on the Touch Screen
Check2
Is orange tape or protective film still on ink tank?
Make sure all the protective film is peeled off to expose the Y-shaped air hole, as shown below (A).
If the orange tape remains on the ink tank (B), peel it off.
Check3
Are the print head nozzles clogged?
Print the nozzle check pattern to determine whether the ink ejects properly from the print head nozzles.
For details on printing the nozzle check pattern, print head cleaning, and print head deep cleaning, see
.
• If nozzle check pattern is not printed correctly:
Check if the ink tank for the problem color is empty.
If the ink tank is not empty, perform print head cleaning and try printing the nozzle check pattern again.
• If problem is not resolved after performing print head cleaning twice:
Perform print head deep cleaning.
If the problem is not resolved after performing print head deep cleaning, turn off the printer and perform
print head deep cleaning again 24 hours later.
• If problem is not resolved after performing print head deep cleaning twice:
If print head deep cleaning does not resolve the problem, the print head may be damaged. Contact your
nearest Canon service center to request a repair.
361
Summary of Contents for PIXMA TS6151
Page 51: ...Handling Paper Originals Ink Tanks etc Loading Paper Loading Originals Replacing Ink Tanks 51...
Page 76: ...76...
Page 77: ...Replacing Ink Tanks Replacing Ink Tanks Checking Ink Status on the Touch Screen Ink Tips 77...
Page 107: ...Safety Safety Precautions Regulatory Information WEEE EU EEA 107...
Page 128: ...Main Components and Their Use Main Components Power Supply Using the Operation Panel 128...
Page 129: ...Main Components Front View Rear View Inside View Operation Panel 129...
Page 148: ...The Page Setup tab is displayed again 148...
Page 158: ...For more on setting items on the operation panel Setting Items on Operation Panel 158...
Page 168: ...Language selection Changes the language for the messages and menus on the touch screen 168...
Page 206: ...Note Selecting Scaled changes the printable area of the document 206...
Page 224: ...In such cases take the appropriate action as described 224...
Page 268: ...Printing Using Operation Panel Printing Templates Such as Lined or Graph Paper 268...
Page 289: ...Note To set the applications to integrate with see Settings Dialog Box 289...
Page 299: ...ScanGear Scanner Driver Screens Basic Mode Tab Advanced Mode Tab 299...
Page 353: ...Other Network Problems Checking Network Information Restoring to Factory Defaults 353...
Page 376: ...Scanning Problems Windows Scanning Problems 376...
Page 377: ...Scanning Problems Scanner Does Not Work ScanGear Scanner Driver Does Not Start 377...
Page 389: ...Errors and Messages An Error Occurs Message Support Code Appears 389...






























