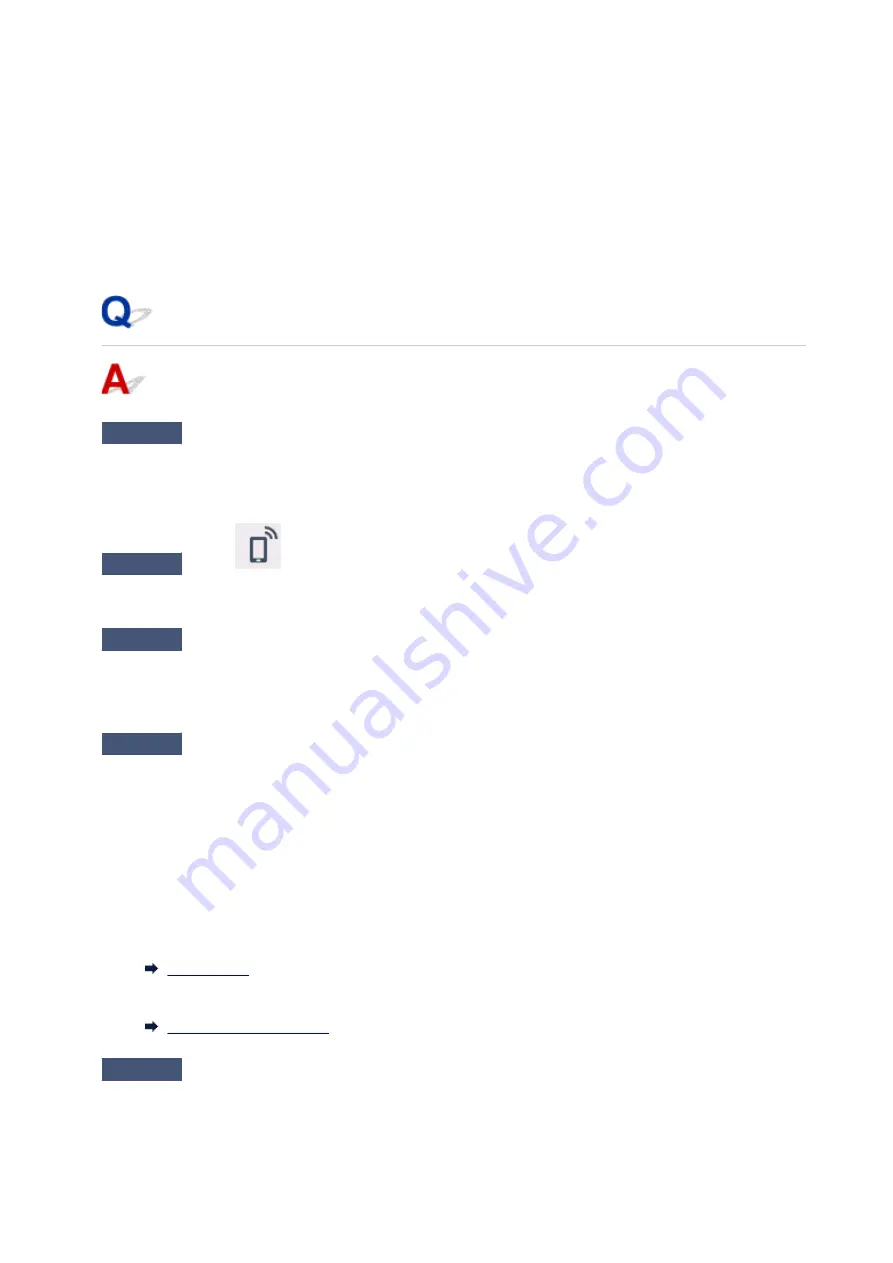
• For Windows:
Use the Setup CD-ROM or follow the instructions on the Canon website.
• For Mac OS:
Follow the instructions on the Canon website.
•
Positioning:
Make sure there are no obstacles between the wireless router and the printer.
Cannot Communicate with Printer Using Wireless Direct
Check1
Check the power status of printer and other devices (smartphone or tablet).
Turn on the printer or devices.
If the power is already turned on, turn it off and on again.
Check2
Is the
icon displayed on the touch screen?
If the icon is not displayed, Wireless Direct is disabled, enable Wireless Direct.
Check3
Check the settings of your device (smartphone/tablet).
Make sure wireless LAN is enabled on your device.
For details, refer to your device's instruction manual.
Check4
Make sure printer is selected as connection for device (e.g. smartphone or
tablet).
Select the identifier for wireless direct (SSID) specified for the printer as the connection destination for devices.
Check the destination on your device.
For details, refer to your device's instruction manual or visit the manufacturer's website.
To check the identifier for wireless direct (SSID) specified for the printer, display it using the operation panel of
the printer or print out the network setting information of the printer.
• Display on the touch screen.
• Print the network settings.
Check5
Have you entered the proper password specified for the wireless direct?
To check the password specified for the printer, display it using the operation panel of the printer or print out
the network setting information of the printer.
356
Summary of Contents for PIXMA TS6000 Series
Page 19: ...Basic Operation Printing Photos from a Computer Copying 19...
Page 30: ...Handling Paper Originals Ink Tanks etc Loading Paper Loading Originals Replacing Ink Tanks 30...
Page 55: ...55...
Page 69: ...For Mac OS Adjusting Print Head Position 69...
Page 87: ...Transporting Your Printer Legal Restrictions on Scanning Copying Specifications 87...
Page 88: ...Safety Safety Precautions Regulatory Information WEEE EU EEA 88...
Page 102: ...Main Components and Their Use Main Components Power Supply Using the Operation Panel 102...
Page 103: ...Main Components Front View Rear View Inside View Operation Panel 103...
Page 122: ...The Page Setup tab is displayed again 122...
Page 131: ...For more on setting items on the operation panel Setting Items on Operation Panel 131...
Page 140: ...Language selection Changes the language for the messages and menus on the touch screen 140...
Page 147: ...Network Connection Network Connection Tips 147...
Page 189: ...Note Selecting Scaled changes the printable area of the document 189...
Page 225: ...Displaying the Print Results before Printing 225...
Page 299: ...ScanGear Scanner Driver Screens Basic Mode Tab Advanced Mode Tab 299...
Page 385: ...Scanning Problems Scanner Does Not Work ScanGear Scanner Driver Does Not Start 385...
Page 397: ...Errors and Messages An Error Occurs Message Appears 397...
Page 430: ...1660 Cause An ink tank is not installed What to Do Install the ink tank 430...






























