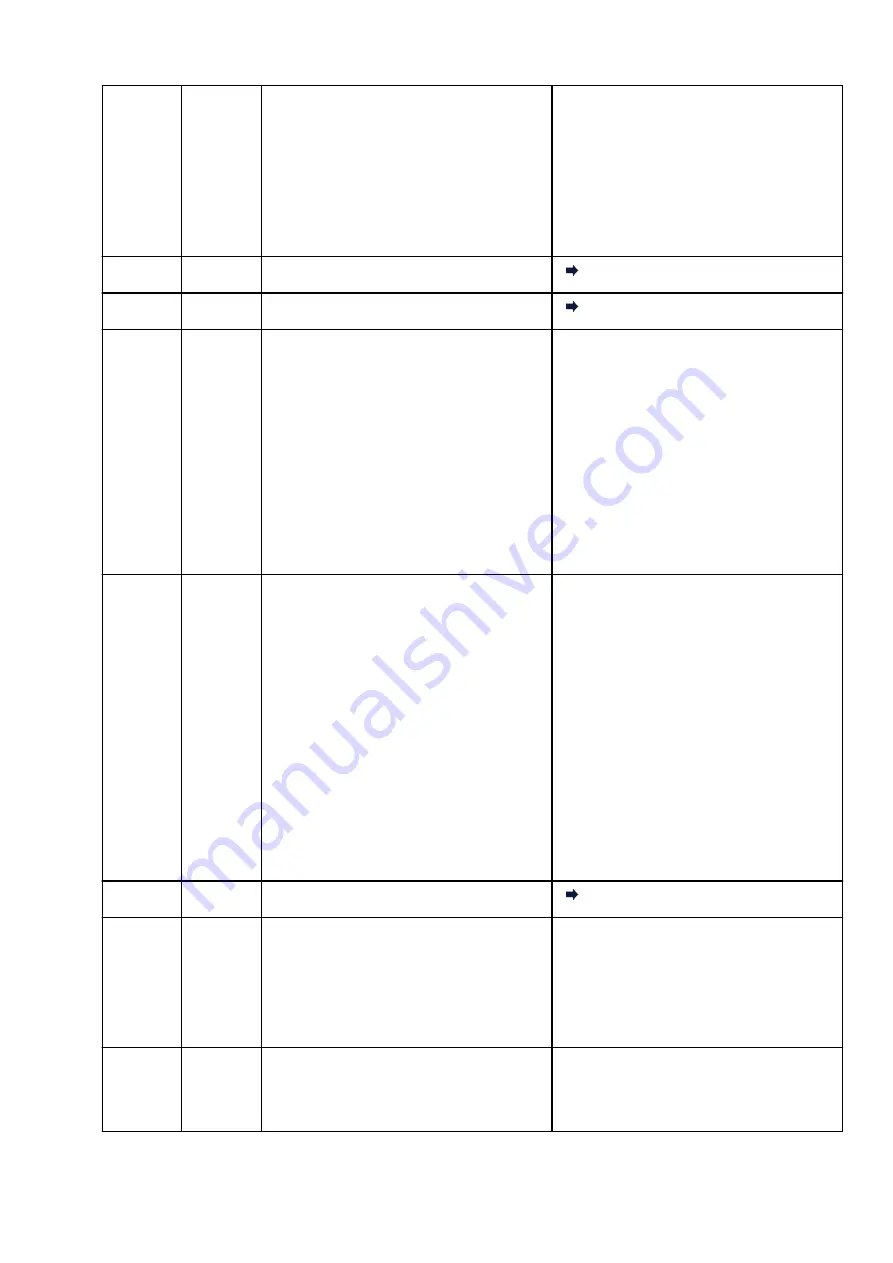
E33
–
Cannot connect because multiple wireless
routers are connecting to the printer.
Press the printer's
Black
or
Color
button to re-
solve the error.
Perform wireless LAN setup again after a while
(about 2 minutes).
If the above does not resolve the problem, re-
fer to the instruction manual supplied with the
wireless router.
E34
3440
Easy wireless connect has failed.
3440
E36
3441
Easy wireless connect has failed.
3441
E37
–
Failed in wireless LAN setup.
Press the printer's
Black
or
Color
button to re-
solve the error.
Take measures below.
1. Turn off the wireless router and turn it on
again.
2. Reconnect the printer to the wireless rout-
er.
If the above does not resolve the problem, re-
fer to the instruction manual supplied with the
wireless router and check the settings.
E38
–
Cannot connect to a wireless router.
Cannot change the LAN settings.
Press the printer's
Black
or
Color
button to re-
solve the error.
Check the following.
• if the printer’s wireless LAN is enabled
• if you select a proper wireless router to
connect
• if the passphrase you entered is correct
• if the specified SSID is correct
After checking the above, turn off the wireless
router and turn it on again.
You cannot change LAN settings while you are
using LAN. Change them when you are not us-
ing LAN.
E39
495A
Network error has occurred.
495A
E45
–
Cannot connect to network.
Press the printer's
OK
button to resolve the er-
ror.
Check the LAN connection and network set-
tings.
Connection may be successful after a while.
E46
–
Cannot connect to Internet.
Press the printer's
OK
button to resolve the er-
ror.
Check the wireless router settings.
331
Summary of Contents for PIXMA TS3120
Page 8: ...2900 360 2901 361 4102 362 4103 363 5011 364 5012 365 5100 366 5200 367 5B00 368 6000 369...
Page 50: ...Loading Paper Loading Plain Paper Photo Paper 50...
Page 56: ...Loading Originals Loading Originals on the Platen Glass Supported Originals 56...
Page 85: ...85...
Page 87: ...Safety Safety Precautions Regulatory Information WEEE EU EEA 87...
Page 91: ...91...
Page 108: ...Main Components and Their Use Main Components Power Supply Indication of LCD 108...
Page 109: ...Main Components Front View Rear View Inside View Operation Panel 109...
Page 164: ...Note Selecting Scaled changes the printable area of the document 164...
Page 177: ...In such cases take the appropriate action as described 177...
Page 227: ...Note To set the applications to integrate with see Settings Dialog Box 227...
Page 237: ...ScanGear Scanner Driver Screens Basic Mode Tab Advanced Mode Tab 237...
Page 291: ...Other Network Problems Checking Network Information Restoring to Factory Defaults 291...
Page 314: ...Scanning Problems Windows Scanning Problems 314...
Page 315: ...Scanning Problems Scanner Does Not Work ScanGear Scanner Driver Does Not Start 315...
Page 327: ...Errors and Messages An Error Occurs Message Support Code Appears 327...






























