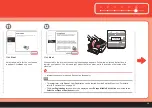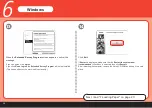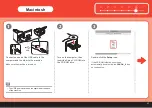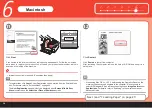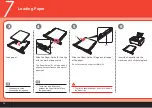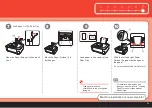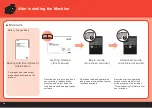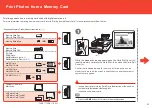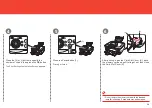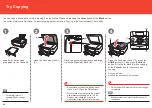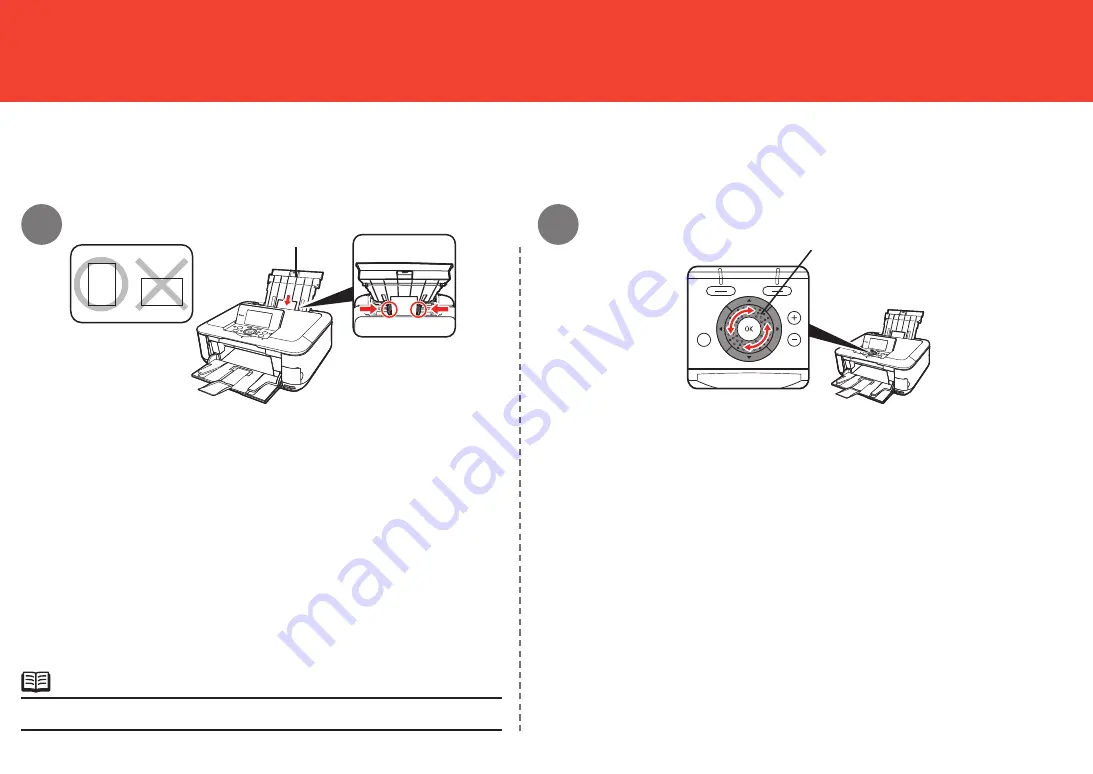
2
(E)
(D)
2
3
Print Photos from a Memory Card
Rotate the Easy-Scroll Wheel (E) to display a photo to print.
Alternatively, use the
[
or
]
button to select a photo.
For details, refer to "7 Loading Paper" on page 21.
•
Load a sheet of 4" x 6" size photo paper in the Rear Tray (D) in portrait
orientation.