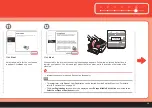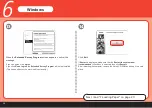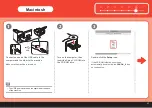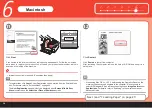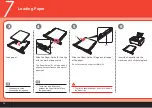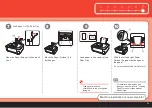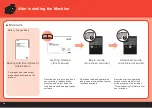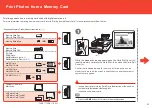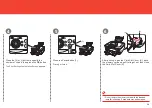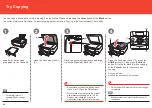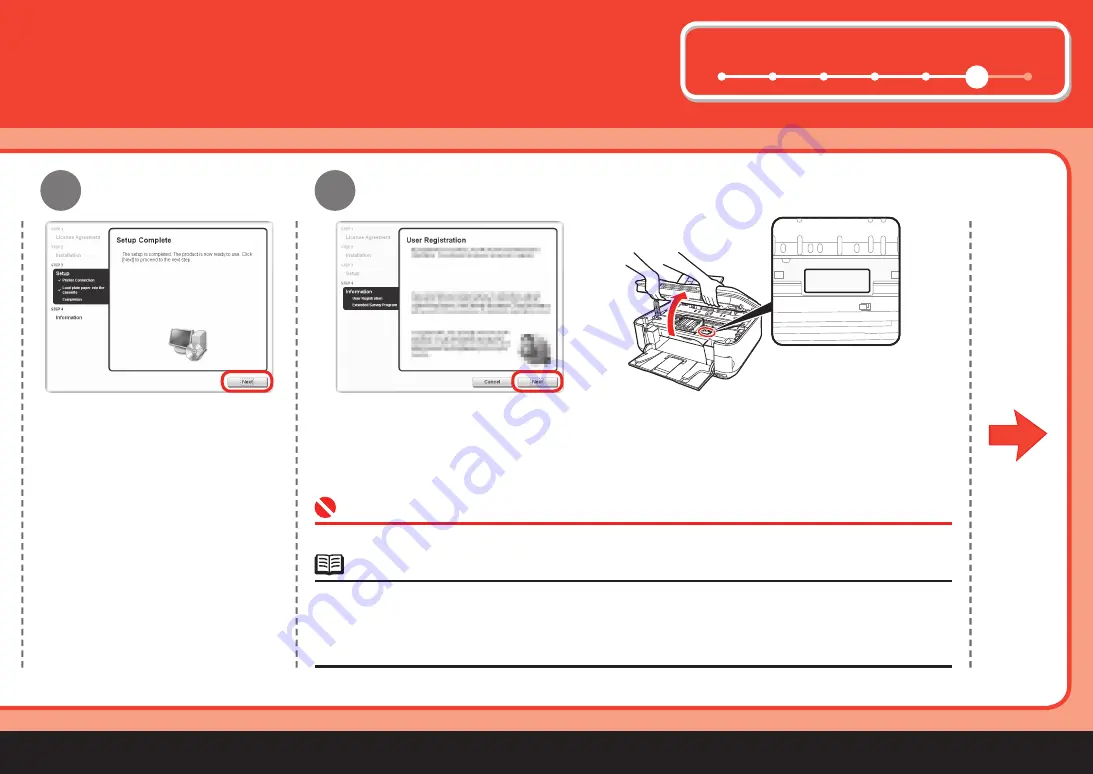
5
6
1
2
3
4
5
7
Serial Number
* * * * * * *
11
12
Click
Next
.
Click
Next
.
If connected to the Internet, the user registration page appears. Follow the on-screen instructions to
register your product. You will need your product serial number, which is located on the inside of the
machine.
To register later, click
Cancel
. User Registration can be started from the Solution Menu icon. For details,
refer to " Solution Menu " on page 25.
The
User Registration
screen will only be displayed when
Europe, Middle East, Africa
is selected on the
Select Your Place of Residence
screen.
•
•
Internet connection is required. (Connection fees apply.)
•
It may take a while for the next screen
to appear. Click
Next
only once.