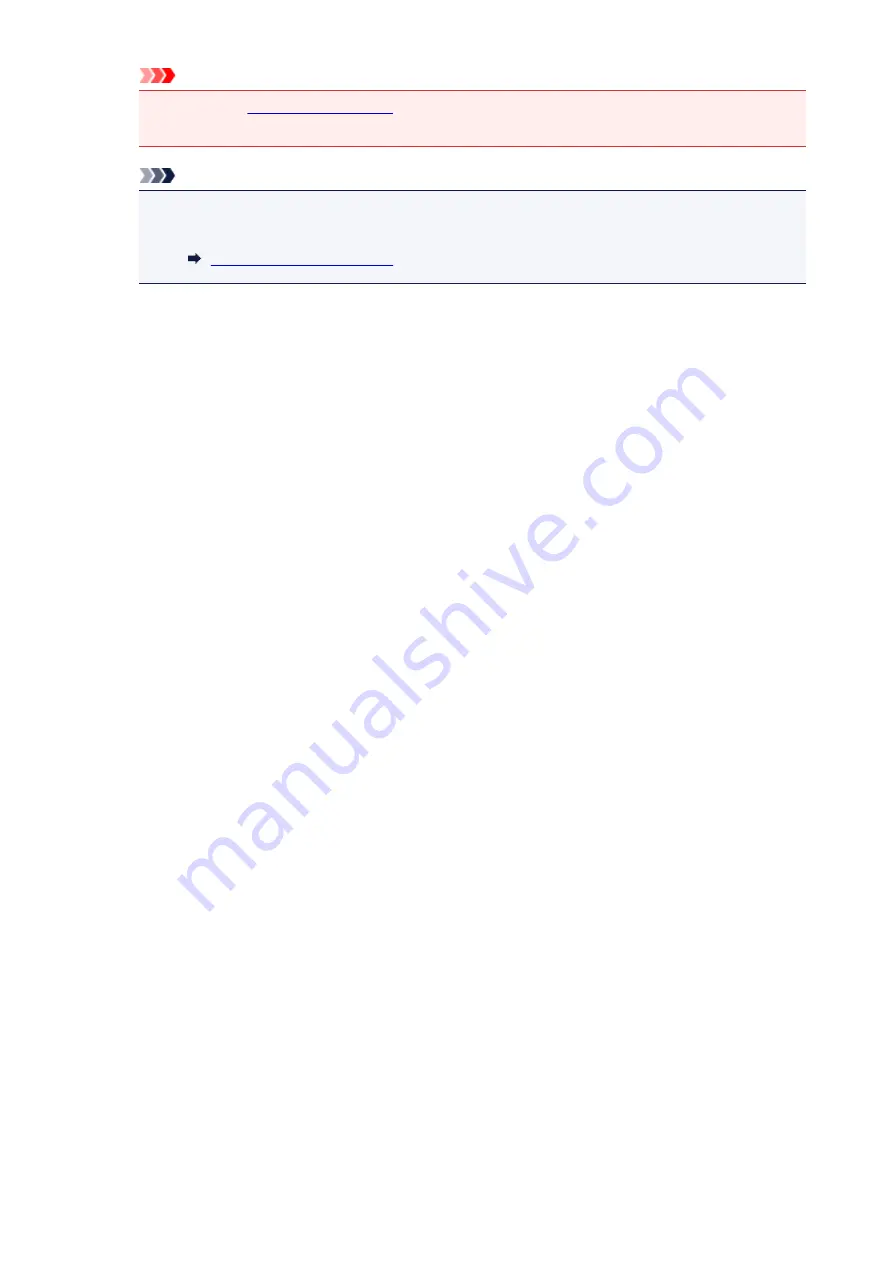
Important
• When you
after turning off the printer, be sure to confirm that the
POWER
lamp is off.
Note
• You can set the printer to automatically turn off when no print jobs are sent to the printer for a
certain interval. This is the default setting.
33
Summary of Contents for Pixma IP2870S
Page 19: ...Safety Guide Safety Precautions Regulatory and Safety Information 19...
Page 24: ...Main Components and Basic Operations Main Components About the Power Supply of the Printer 24...
Page 25: ...Main Components Front View Rear View Inside View 25...
Page 36: ...Loading Paper Loading Paper 36...
Page 48: ...Printing Area Printing Area Other Sizes than Letter Legal Envelopes Letter Legal Envelopes 48...
Page 81: ...Changing the Printer Settings Changing Printer Settings from Your Computer 81...
Page 90: ...Note The effects of the quiet mode may be less depending on the print quality settings 90...
Page 119: ...Note Selecting Scaled changes the printable area of the document 119...
Page 149: ...Note During Grayscale Printing inks other than black ink may be used as well 149...
Page 154: ...Adjusting Brightness Adjusting Intensity Adjusting Contrast 154...
Page 246: ...Problems with Printing Quality Print Results Not Satisfactory Ink Is Not Ejected 246...
Page 261: ...Aligning the Print Head Position from Your Computer 261...
Page 273: ...About Errors Messages Displayed If an Error Occurs A Message Is Displayed 273...
Page 276: ...For details on how to resolve errors without Support Codes see A Message Is Displayed 276...
Page 291: ...1200 Cause The cover is open Action Close the cover and wait for a while 291...
Page 309: ...5B00 Cause Printer error has occurred Action Contact the service center 309...
Page 310: ...5B01 Cause Printer error has occurred Action Contact the service center 310...
















































