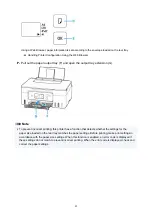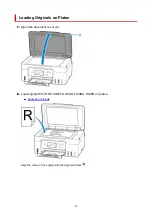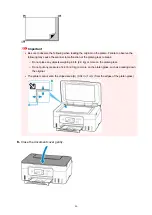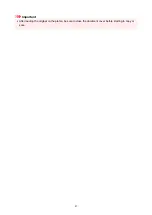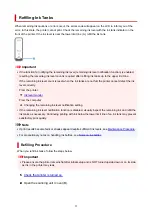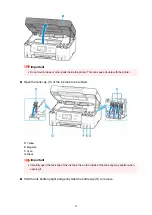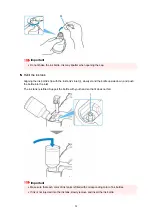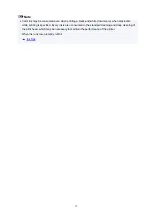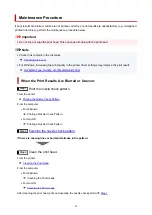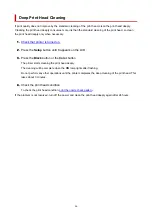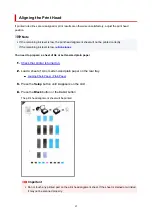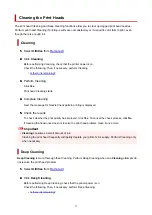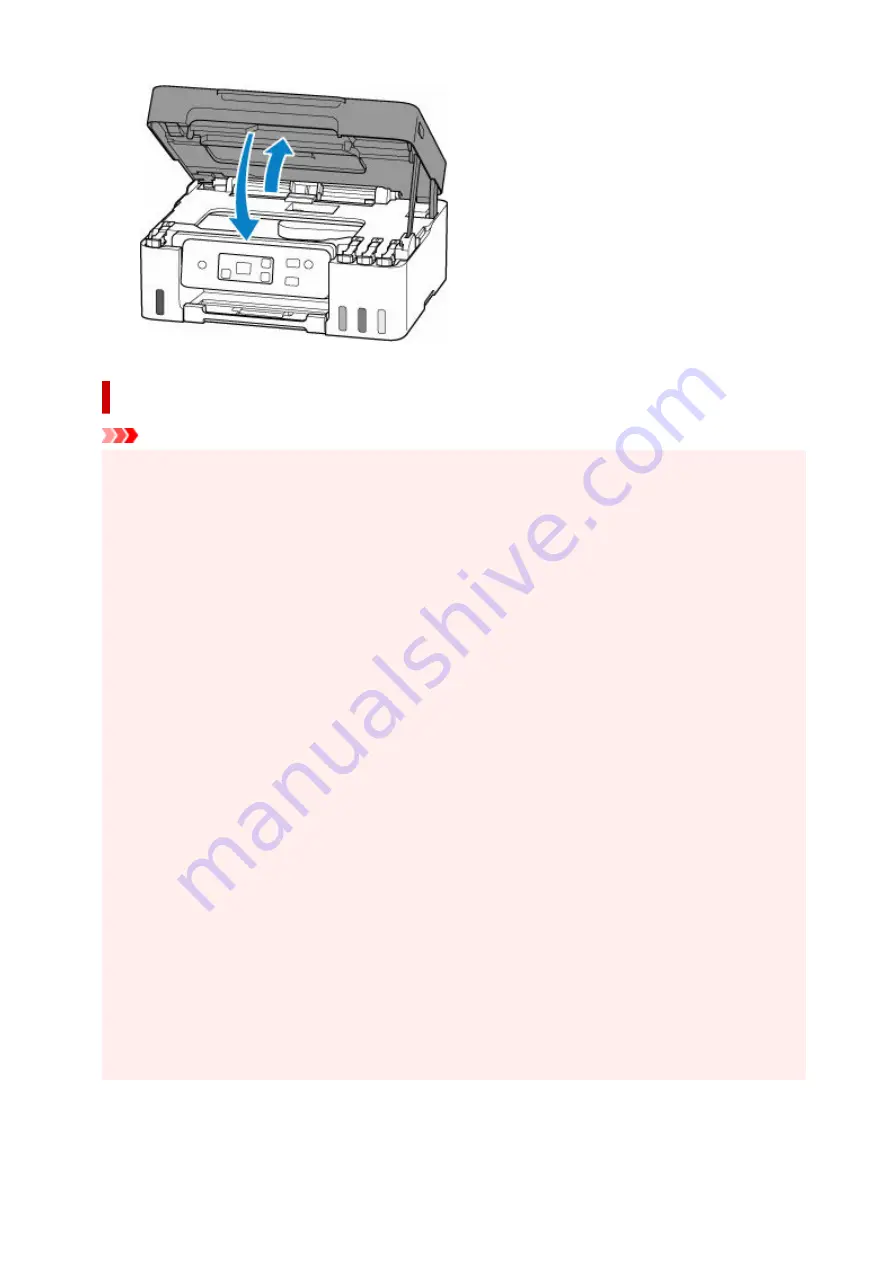
Notes on ink bottles
Important
• Keep out of reach of children.
•
• Do not drink ink.
•
• If ink is accidentally licked or swallowed, rinse out your mouth or drink one or two glasses of water
•
and obtain medical advice immediately. If ink gets into your eyes, flush them with water right away,
and obtain medical advice immediately.
• If ink gets on your skin, wash the area with soap and water immediately. If irritation to your skin
•
persists, obtain medical advice immediately.
• When you store ink bottles, close bottle caps completely and place bottles in standing position. If the
•
ink bottles are laid down, ink may leak.
• When refilling ink tanks, take sufficient care to prevent ink from spattering onto surroundings.
•
• Ink may stain clothes or other belongings permanently. Washing may not remove ink stains.
•
• Do not use ink bottles and ink contained therein except to refill tanks of printers specified by Canon.
•
• Do not leave ink bottles in areas exposed to high temperature, such as near fire or a heater or in a
•
car. Bottles may warp and cause ink leakage or ink may become poor quality.
• Do not subject ink bottles to impacts. Ink bottles may be damaged or bottle caps may come off by
•
such impact, and ink may leak.
• Do not transfer ink to other containers. This may result in accidental ingestion, inappropriate use, or
•
poor ink quality.
• Do not mix ink with water or other ink. This may damage the printer.
•
• Once an ink bottle has been opened, do not leave it with bottle cap off. Ink will dry out, possibly
•
preventing proper operation of the printer when an ink tank is refilled using this bottle.
• To obtain optimum print quality, we recommend to refill the ink tank with ink up to the upper limit line
•
at least once a year.
56
Summary of Contents for PIXMA G2070 Series
Page 1: ...G2070 series Online Manual English...
Page 11: ...Trademarks and Licenses Trademarks Licenses 11...
Page 33: ...Handling Paper Originals Ink Tanks etc Loading Paper Loading Originals Refilling Ink Tanks 33...
Page 34: ...Loading Paper Loading Photo Paper Plain Paper Loading Envelopes 34...
Page 50: ...50...
Page 51: ...Refilling Ink Tanks Refilling Ink Tanks Checking Ink Level Ink Tips 51...
Page 76: ...If the problem is not resolved after cleaning contact Canon to request a repair 76...
Page 83: ...Safety Safety Precautions Regulatory Information WEEE 83...
Page 106: ...Main Components and Their Use Main Components Power Supply Indication of LCD 106...
Page 107: ...Main Components Front View Rear View Inside View Operation Panel 107...
Page 109: ...G Document Cover Open to load an original on the platen H Platen Load an original here 109...
Page 147: ...Printing Printing from Computer Paper Settings 147...
Page 202: ...Related Topic Canon IJ Status Monitor 202...
Page 214: ...Printing Using Canon Application Software Easy PhotoPrint Editor Guide 214...
Page 218: ...Copying Making Copies on Plain Paper Basics Copying on Photo Paper 218...
Page 223: ...Scanning Scanning in Windows Scanning in macOS 223...
Page 227: ...Note To set the applications to integrate with see Settings Dialog Box 227...
Page 241: ...ScanGear Scanner Driver Screens Basic Mode Tab Advanced Mode Tab Preferences Dialog Box 241...
Page 270: ...Note To set the applications to integrate with see Settings Dialog 270...
Page 273: ...Scanning Tips Positioning Originals Scanning from Computer 273...
Page 281: ...Other Printer Turns Off Unexpectedly or Repeatedly Operation Problems 281...
Page 285: ...Important For Windows To restart your computer choose Restart instead of Shut down 285...
Page 306: ...Scanning Problems Windows Scanning Problems 306...
Page 307: ...Scanning Problems Scanner Does Not Work ScanGear Scanner Driver Does Not Start 307...
Page 310: ...Scanning Problems macOS Scanning Problems 310...
Page 311: ...Scanning Problems Scanner Does Not Work Scanner Driver Does Not Start 311...
Page 323: ...Errors and Messages When Error Occurred Message Is Displayed 323...