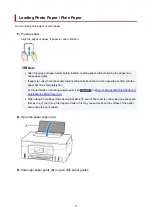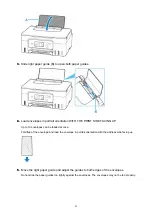Redistribution and use in source and binary forms, with or without modification, are permitted provided
that the following conditions are met:
* Redistributions of source code must retain the above copyright notice, this list of conditions and the
following disclaimer.
* Redistributions in binary form must reproduce the above copyright notice, this list of conditions and the
following disclaimer in the documentation and/or other materials provided with the distribution.
THIS SOFTWARE IS PROVIDED BY THE COPYRIGHT HOLDERS AND CONTRIBUTORS "AS
IS" AND ANY EXPRESS OR IMPLIED WARRANTIES, INCLUDING, BUT NOT LIMITED TO, THE
IMPLIED WARRANTIES OF MERCHANTABILITY AND FITNESS FOR A PARTICULAR PURPOSE
ARE DISCLAIMED. IN NO EVENT SHALL THE COPYRIGHT HOLDER OR CONTRIBUTORS BE
LIABLE FOR ANY DIRECT, INDIRECT, INCIDENTAL, SPECIAL, EXEMPLARY, OR CONSEQUENTIAL
DAMAGES (INCLUDING, BUT NOT LIMITED TO, PROCUREMENT OF SUBSTITUTE GOODS OR
SERVICES; LOSS OF USE, DATA, OR PROFITS; OR BUSINESS INTERRUPTION) HOWEVER
CAUSED AND ON ANY THEORY OF LIABILITY, WHETHER IN CONTRACT, STRICT LIABILITY, OR
TORT (INCLUDING NEGLIGENCE OR OTHERWISE) ARISING IN ANY WAY OUT OF THE USE OF
THIS SOFTWARE, EVEN IF ADVISED OF THE POSSIBILITY OF SUCH DAMAGE.
Copyright (c) 2006, CRYPTOGAMS by <[email protected]> All rights reserved.
Redistribution and use in source and binary forms, with or without modification, are permitted provided
that the following conditions are met:
* Redistributions of source code must retain copyright notices, this list of conditions and the following
disclaimer.
* Redistributions in binary form must reproduce the above copyright notice, this list of conditions and the
following disclaimer in the documentation and/or other materials provided with the distribution.
* Neither the name of the CRYPTOGAMS nor the names of its copyright holder and contributors may be
used to endorse or promote products derived from this software without specific prior written permission.
ALTERNATIVELY, provided that this notice is retained in full, this product may be distributed under the
terms of the GNU General Public License (GPL), in which case the provisions of the GPL apply INSTEAD
OF those given above.
THIS SOFTWARE IS PROVIDED BY THE COPYRIGHT HOLDER AND CONTRIBUTORS "AS IS"
AND ANY EXPRESS OR IMPLIED WARRANTIES, INCLUDING, BUT NOT LIMITED TO, THE
IMPLIED WARRANTIES OF MERCHANTABILITY AND FITNESS FOR A PARTICULAR PURPOSE ARE
DISCLAIMED. IN NO EVENT SHALL THE COPYRIGHT OWNER OR CONTRIBUTORS BE LIABLE FOR
ANY DIRECT, INDIRECT, INCIDENTAL, SPECIAL, EXEMPLARY, OR CONSEQUENTIAL DAMAGES
(INCLUDING, BUT NOT LIMITED TO, PROCUREMENT OF SUBSTITUTE GOODS OR SERVICES;
LOSS OF USE, DATA, OR PROFITS; OR BUSINESS INTERRUPTION) HOWEVER CAUSED AND ON
ANY THEORY OF LIABILITY, WHETHER IN CONTRACT, STRICT LIABILITY, OR TORT (INCLUDING
NEGLIGENCE OR OTHERWISE) ARISING IN ANY WAY OUT OF THE USE OF THIS SOFTWARE,
EVEN IF ADVISED OF THE POSSIBILITY OF SUCH DAMAGE.
ISC License
Copyright (c) 2013-2017
Frank Denis <j at pureftpd dot org>
26
Summary of Contents for PIXMA G2070 Series
Page 1: ...G2070 series Online Manual English...
Page 11: ...Trademarks and Licenses Trademarks Licenses 11...
Page 33: ...Handling Paper Originals Ink Tanks etc Loading Paper Loading Originals Refilling Ink Tanks 33...
Page 34: ...Loading Paper Loading Photo Paper Plain Paper Loading Envelopes 34...
Page 50: ...50...
Page 51: ...Refilling Ink Tanks Refilling Ink Tanks Checking Ink Level Ink Tips 51...
Page 76: ...If the problem is not resolved after cleaning contact Canon to request a repair 76...
Page 83: ...Safety Safety Precautions Regulatory Information WEEE 83...
Page 106: ...Main Components and Their Use Main Components Power Supply Indication of LCD 106...
Page 107: ...Main Components Front View Rear View Inside View Operation Panel 107...
Page 109: ...G Document Cover Open to load an original on the platen H Platen Load an original here 109...
Page 147: ...Printing Printing from Computer Paper Settings 147...
Page 202: ...Related Topic Canon IJ Status Monitor 202...
Page 214: ...Printing Using Canon Application Software Easy PhotoPrint Editor Guide 214...
Page 218: ...Copying Making Copies on Plain Paper Basics Copying on Photo Paper 218...
Page 223: ...Scanning Scanning in Windows Scanning in macOS 223...
Page 227: ...Note To set the applications to integrate with see Settings Dialog Box 227...
Page 241: ...ScanGear Scanner Driver Screens Basic Mode Tab Advanced Mode Tab Preferences Dialog Box 241...
Page 270: ...Note To set the applications to integrate with see Settings Dialog 270...
Page 273: ...Scanning Tips Positioning Originals Scanning from Computer 273...
Page 281: ...Other Printer Turns Off Unexpectedly or Repeatedly Operation Problems 281...
Page 285: ...Important For Windows To restart your computer choose Restart instead of Shut down 285...
Page 306: ...Scanning Problems Windows Scanning Problems 306...
Page 307: ...Scanning Problems Scanner Does Not Work ScanGear Scanner Driver Does Not Start 307...
Page 310: ...Scanning Problems macOS Scanning Problems 310...
Page 311: ...Scanning Problems Scanner Does Not Work Scanner Driver Does Not Start 311...
Page 323: ...Errors and Messages When Error Occurred Message Is Displayed 323...