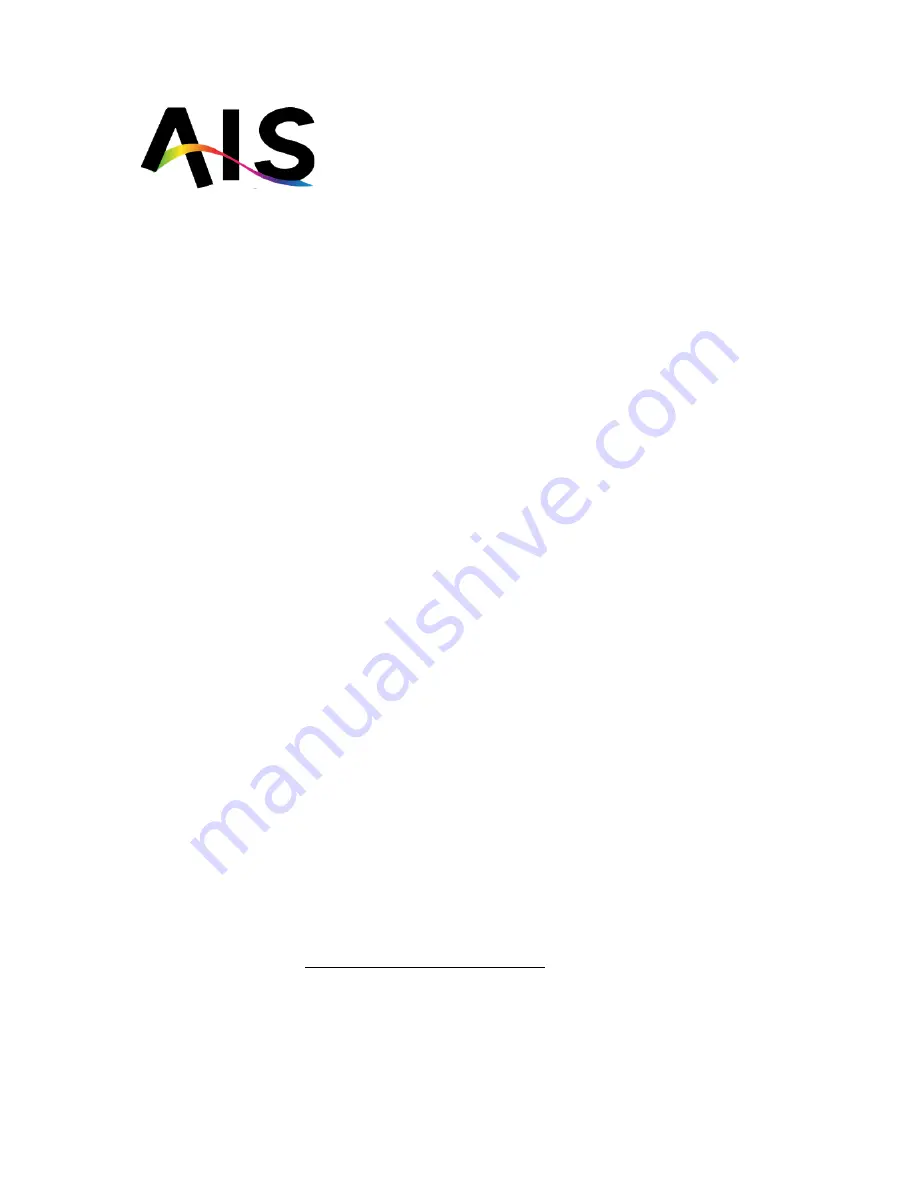
How to Repair the Epson 7600/9600 Printer
Epson printers are well designed and have been proven to be the leading printers
for photography, display, and fine art. They are low in cost as compared to
professional printers made from Mimaki, Mutoh, and Roland and have led the field
in pigment inks. Their progress in technology this has been valuable for the
advancement in Digital Printing. However, Epson printers need to be maintained
just as the other professional printers. We have prepared guides to help you
maintain and repair your Epson Printers.
The knowledge I am about to impart has come from our experience in maintaining
and repairing Piezo inkjet printers. See our website for Support on Maintenance and
Repair.
When you buy parts from us, you get our help and support.
•
Epson printers are not user friendly for cleaning or maintaining. The pads of
the capping station, the wiper, the bottom of the heads and dampers are not
easily accessible.
•
Our guide to maintenance will allow you to keep your printer running well for
years.
•
Epson does not promote daily maintenance. Pigment ink will dry on the
docking station where the heads sit if the printer is not used daily. Pigment
particles need to be broken up to allow the pads of the docking station to
properly perform routine head cleaning.
•
We have developed a powerful cleaning fluid CLF1 to be used in an eye
dropper bottle for easy maintenance.
•
Epson offers a one year warrantee, but does not inform you when servicing is
needed what the cost will be.
•
We are offering instructions on the replacement of parts.
•
From the time you start printing, the printer counts actions and when it
reaches the designated number it shuts down the printer. This usually
happens after the first year, just when the warrantee is over.
•
We can supply you with the codes to reset the counters, and put your printer
back in operation.
Replacing the Dampers, Wiper, Capping Station, Flushing Box, and or Head:
In order to replace the dampers or the head you need to remove the covers. Follow
the next steps. Remember the Printer must be unplugged.
In order to just replace the wiper and clean the capping station scroll down the
page to where it states Locating the Capping Station.
By removing the following screws you will be able to safely remove the printer side
and top covers. You should remove both sides of the Printer. Be careful to remove
the control panel. Remove the Screws first. Look over the entire guide to get an


































