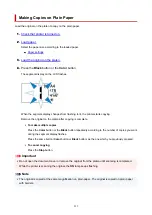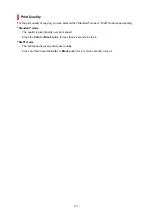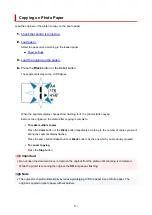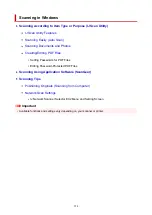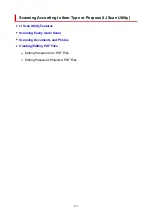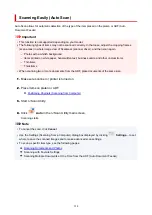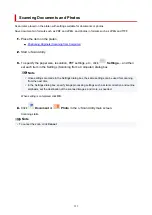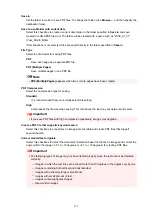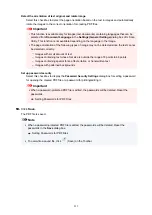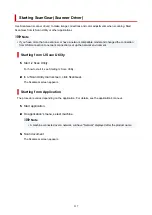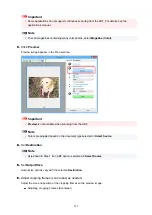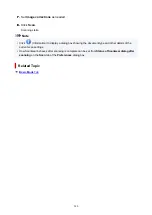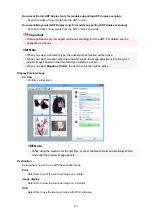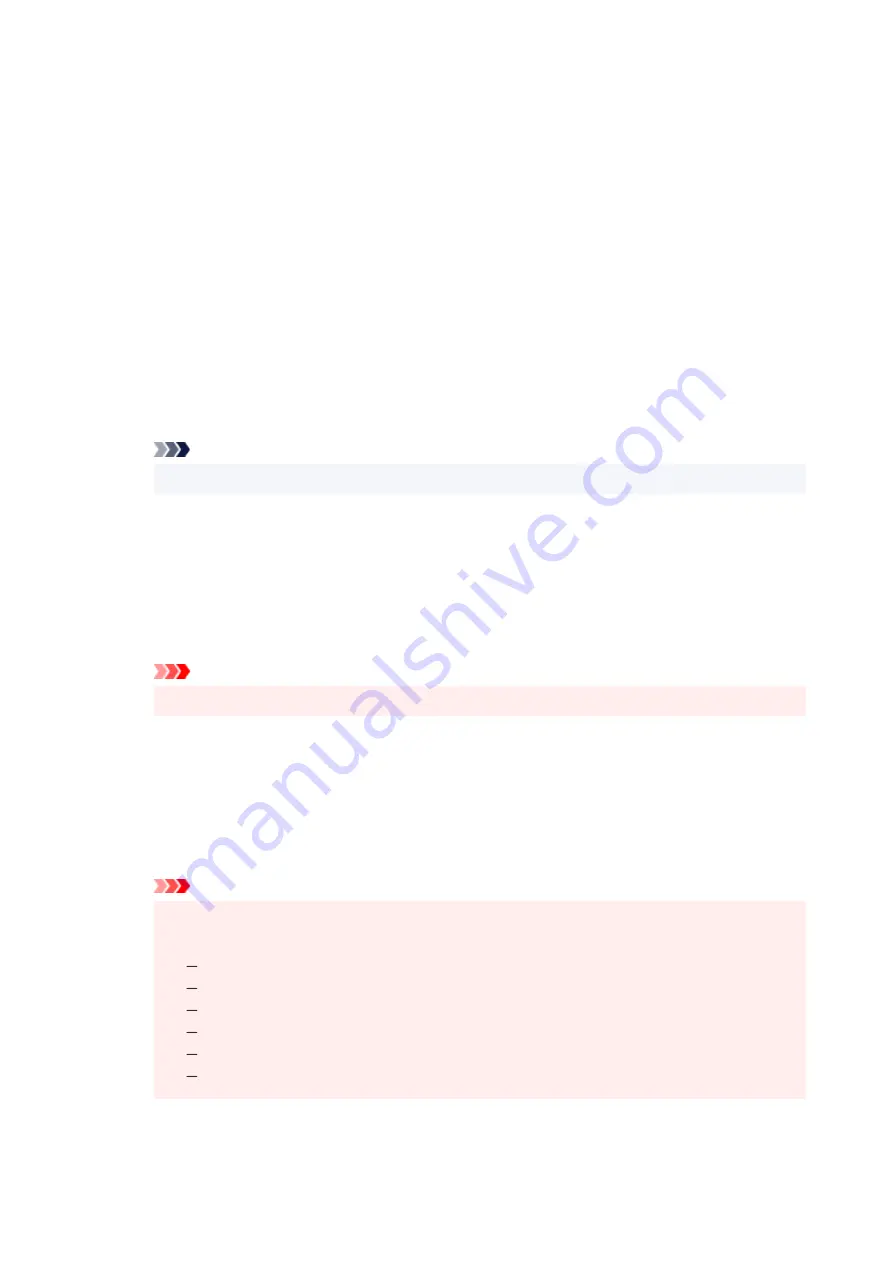
Save in
Set the folder in which to save PDF files. To change the folder, click
Browse...
, and then specify the
destination folder.
Save to a subfolder with current date
Select this checkbox to create a current date folder in the folder specified in
Save in
and save
created or edited PDF files in it. The folder will be created with a name such as "20XX_01_01"
(Year_Month_Date).
If this checkbox is not selected, files are saved directly in the folder specified in
Save in
.
File Type
Select the file format for saving PDF files.
Save each page as a separate PDF file.
PDF (Multiple Pages)
Save multiple pages in one PDF file.
Note
•
PDF (Multiple Pages)
appears when two or more pages have been created.
PDF Compression
Select the compression type for saving.
Standard
It is recommended that you normally select this setting.
High
Compresses the file size when saving. This will reduce the load on your network and server.
Important
• If you save PDF files with high compression repeatedly, images may degrade.
Create a PDF file that supports keyword search
Select this checkbox to convert text in images into text data and create PDF files that support
keyword search.
Correct slanted text originals
Select this checkbox to detect the document orientation based on the text in images and correct the
angle (within the range of -0.1 to -10 degrees or +0.1 to +10 degrees) for creating PDF files.
Important
• The following types of image may not be corrected properly since the text cannot be detected
•
correctly.
Images in which the text lines are inclined more than 10 degrees or the angles vary by line
Images containing both vertical and horizontal text
Images with extremely large or small fonts
Images with small amount of text
Images containing figures/images
Hand-written images
232
Summary of Contents for PIXMA G2070 Series
Page 1: ...G2070 series Online Manual English...
Page 11: ...Trademarks and Licenses Trademarks Licenses 11...
Page 33: ...Handling Paper Originals Ink Tanks etc Loading Paper Loading Originals Refilling Ink Tanks 33...
Page 34: ...Loading Paper Loading Photo Paper Plain Paper Loading Envelopes 34...
Page 50: ...50...
Page 51: ...Refilling Ink Tanks Refilling Ink Tanks Checking Ink Level Ink Tips 51...
Page 76: ...If the problem is not resolved after cleaning contact Canon to request a repair 76...
Page 83: ...Safety Safety Precautions Regulatory Information WEEE 83...
Page 106: ...Main Components and Their Use Main Components Power Supply Indication of LCD 106...
Page 107: ...Main Components Front View Rear View Inside View Operation Panel 107...
Page 109: ...G Document Cover Open to load an original on the platen H Platen Load an original here 109...
Page 147: ...Printing Printing from Computer Paper Settings 147...
Page 202: ...Related Topic Canon IJ Status Monitor 202...
Page 214: ...Printing Using Canon Application Software Easy PhotoPrint Editor Guide 214...
Page 218: ...Copying Making Copies on Plain Paper Basics Copying on Photo Paper 218...
Page 223: ...Scanning Scanning in Windows Scanning in macOS 223...
Page 227: ...Note To set the applications to integrate with see Settings Dialog Box 227...
Page 241: ...ScanGear Scanner Driver Screens Basic Mode Tab Advanced Mode Tab Preferences Dialog Box 241...
Page 270: ...Note To set the applications to integrate with see Settings Dialog 270...
Page 273: ...Scanning Tips Positioning Originals Scanning from Computer 273...
Page 281: ...Other Printer Turns Off Unexpectedly or Repeatedly Operation Problems 281...
Page 285: ...Important For Windows To restart your computer choose Restart instead of Shut down 285...
Page 306: ...Scanning Problems Windows Scanning Problems 306...
Page 307: ...Scanning Problems Scanner Does Not Work ScanGear Scanner Driver Does Not Start 307...
Page 310: ...Scanning Problems macOS Scanning Problems 310...
Page 311: ...Scanning Problems Scanner Does Not Work Scanner Driver Does Not Start 311...
Page 323: ...Errors and Messages When Error Occurred Message Is Displayed 323...