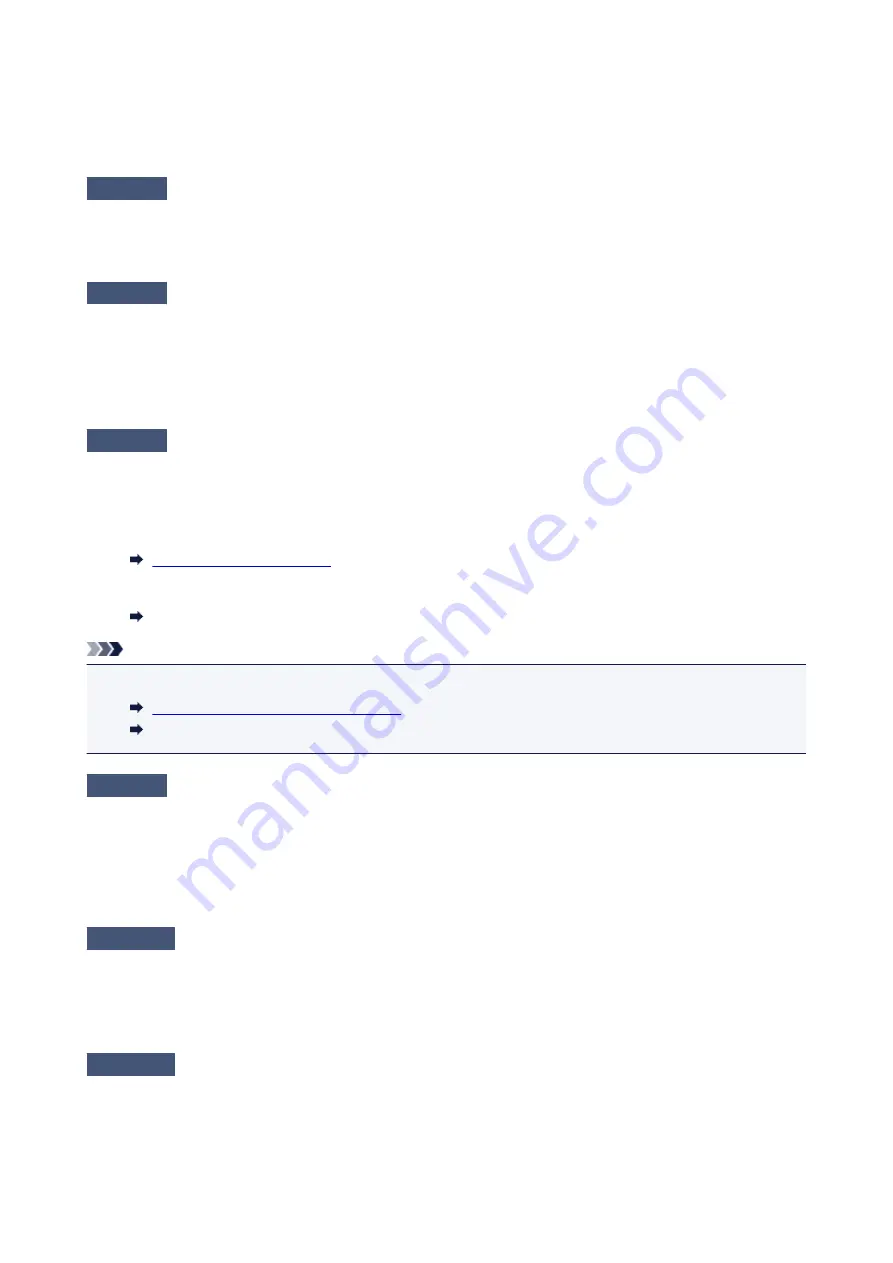
You can connect only one device to the printer via Bluetooth at the same time.
If another device is connected to the printer, wait for a while or turn off the printer and turn it on, and then
connect the device again from the top screen of Canon PRINT Inkjet/SELPHY.
Check6
Is the printer operation in progress?
You cannot use Bluetooth connection while the printer setup or printing is in progress.
Wait until the setup or printing is complete.
Check7
Make sure you do not cancel pairing on Remote UI.
Pairing is canceled if you delete a paired device or change the PIN code on the Bluetooth setting screen of
Remote UI.
Delete pairing information of the printer also on the Bluetooth setting screen of your smartphone/tablet. Use
Canon PRINT Inkjet/SELPHY to perform settings and pairing.
Check8
Make sure the setting to turn on the printer automatically is enabled.
If the setting is disabled, you may not use the Bluetooth function of the printer.
Enable the setting to turn on the printer automatically.
• For Windows:
• For macOS:
Managing the Printer Power
Note
• If you are using a smartphone/tablet:
Changing Settings Using Web Browser
Changeable Setting Items Using Web Browser
Check9
If you are using an Android smartphone/tablet, make sure you do not select
another printer on Canon PRINT Inkjet/SELPHY.
If you select another printer on Canon PRINT Inkjet/SELPHY, you fail in pairing even though you select the
printer properly on the Bluetooth setting screen of the Android device.
Return to the top screen of Canon PRINT Inkjet/SELPHY and select the printer properly.
Check10
Make sure you do not change the Bluetooth device name on Remote UI.
The printer name may be displayed on the printer list of Canon PRINT Inkjet/SELPHY by the previous name
even though you change the Bluetooth device name on Remote UI.
If the printer name is displayed on the list by the previous name, select it instead of the current name.
Check11
Is only part of the printer’s device name displayed on Canon PRINT Inkjet/
SELPHY?
267
Summary of Contents for PIXMA E300 series
Page 8: ...4102 334 4103 335 5100 336 5200 337 5B00 338 6000 339 ...
Page 23: ...Basic Operation Printing Photos from a Computer Printing Photos from a Smartphone Tablet 23 ...
Page 45: ...Handling Paper FINE Cartridges etc Loading Paper Replacing a FINE Cartridge 45 ...
Page 46: ...Loading Paper Loading Plain Paper Photo Paper 46 ...
Page 51: ...Replacing a FINE Cartridge Replacing a FINE Cartridge Ink Tips 51 ...
Page 72: ...72 ...
Page 74: ...Safety Safety Precautions Regulatory Information WEEE EU EEA 74 ...
Page 93: ...Main Components and Their Use Main Components Power Supply 93 ...
Page 94: ...Main Components Front View Rear View Inside View Operation Panel 94 ...
Page 143: ...Note Selecting Scaled changes the printable area of the document 143 ...
Page 156: ...In such cases take the appropriate action as described 156 ...
Page 245: ...Other Network Problems Checking Network Information Restoring to Factory Defaults 245 ...
Page 261: ...Problems while Printing from Smartphone Tablet Cannot Print from Smartphone Tablet 261 ...
Page 304: ...Errors and Messages An Error Occurs Message Support Code Appears 304 ...






























