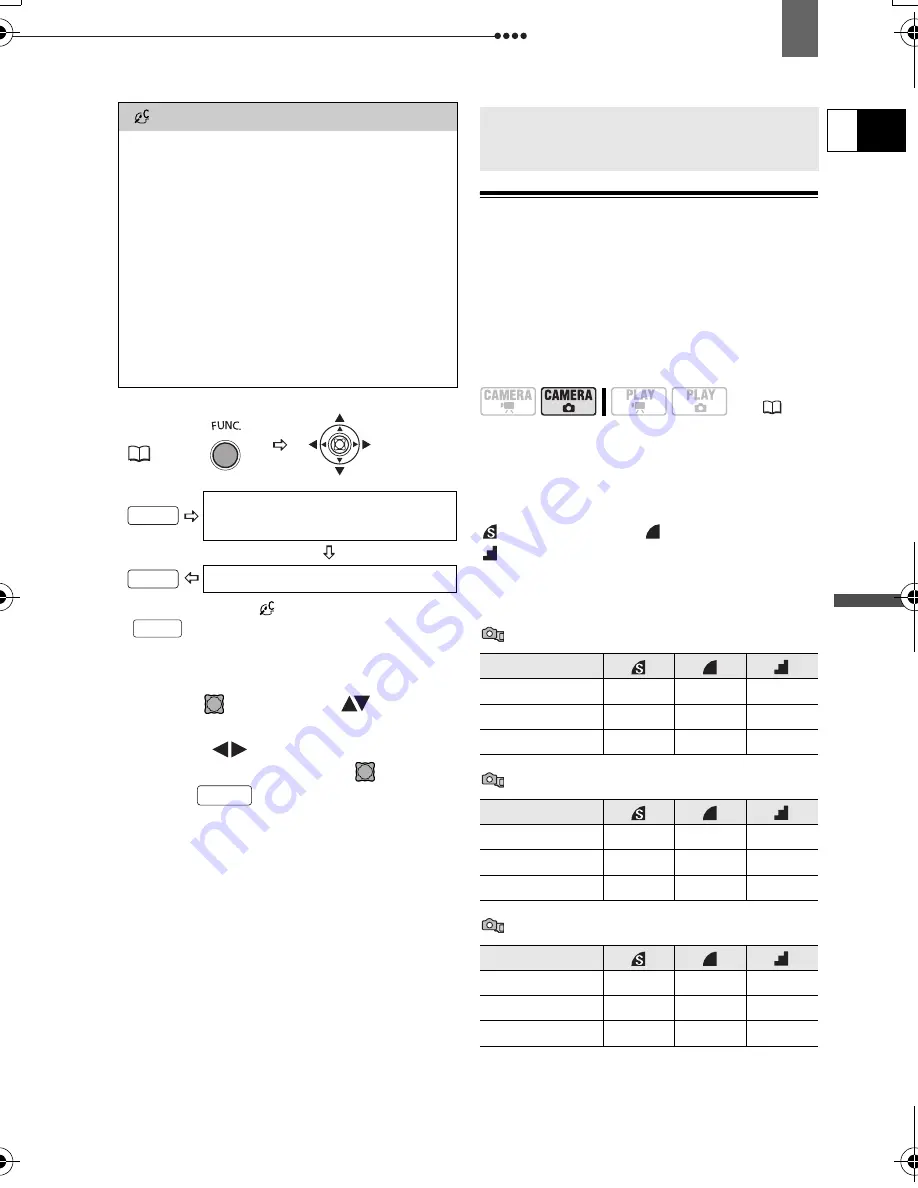
Still Image Recording Options
Adv
a
nce
d
Fu
nct
ion
s
E
53
* When you select [
CUSTOM], do not press
and continue instead with the
procedure below.
T
O
SET
THE
CUSTOM
IMAGE
EFFECT
1
Press (
) and select (
) the
custom setting options.
2
Adjust (
) each setting as
desired and then press (
) .
3
Press
to save the setting and
close the menu.
Still Image Recording Options
Selecting the Size and Quality of Still
Images
Still images are recorded on the memory
card or the disc using the JPEG (Joint
Photographic Experts Group)
compression. As a general rule select a
larger image size for higher quality.
Options
Approximate number of still images that
can be recorded in different recording
media with the following quality settings:
: [SUPER FINE],
: [FINE],
: [NORMAL]
The figures for DVD discs refer to a single
recording side.
On a 32 MB memory card
On a 128 MB memory card
On a 512 MB memory card
[
CUSTOM]
Allows you to adjust the brightness,
contrast, sharpness, and color depth of the
image.
[BRIGHTN.]: (–)
Darker
picture,
(+) Brighter picture
[CONTRAST]: (–)
Flatter
picture,
(+) More defined light and
shade
[SHARPNESS]: (–) Vaguer outlines,
(+) Sharper outlines
[COL.DEPTH]: (–) Shallower colors,
(+) Richer color tonality
FUNC.
(
27)
Icon of the currently selected
Image Effect
Desired option*
FUNC.
FUNC.
FUNC.
FUNC.
Still Image Recording
Options
(
13)
Image Size
L
1632x1224
20
30
55
M
1280x960
30
50
90
S
640x480
165
285
365
Image Size
L
1632x1224
85
135
250
M
1280x960
140
215
395
S
640x480
690
955
1,525
Image Size
L
1632x1224
350
545
1,000
M
1280x960
555
860
1,585
S
640x480
2,740
3,770
6,035
D115_NTSC-E.book Page 53 Friday, June 9, 2006 5:29 PM






























