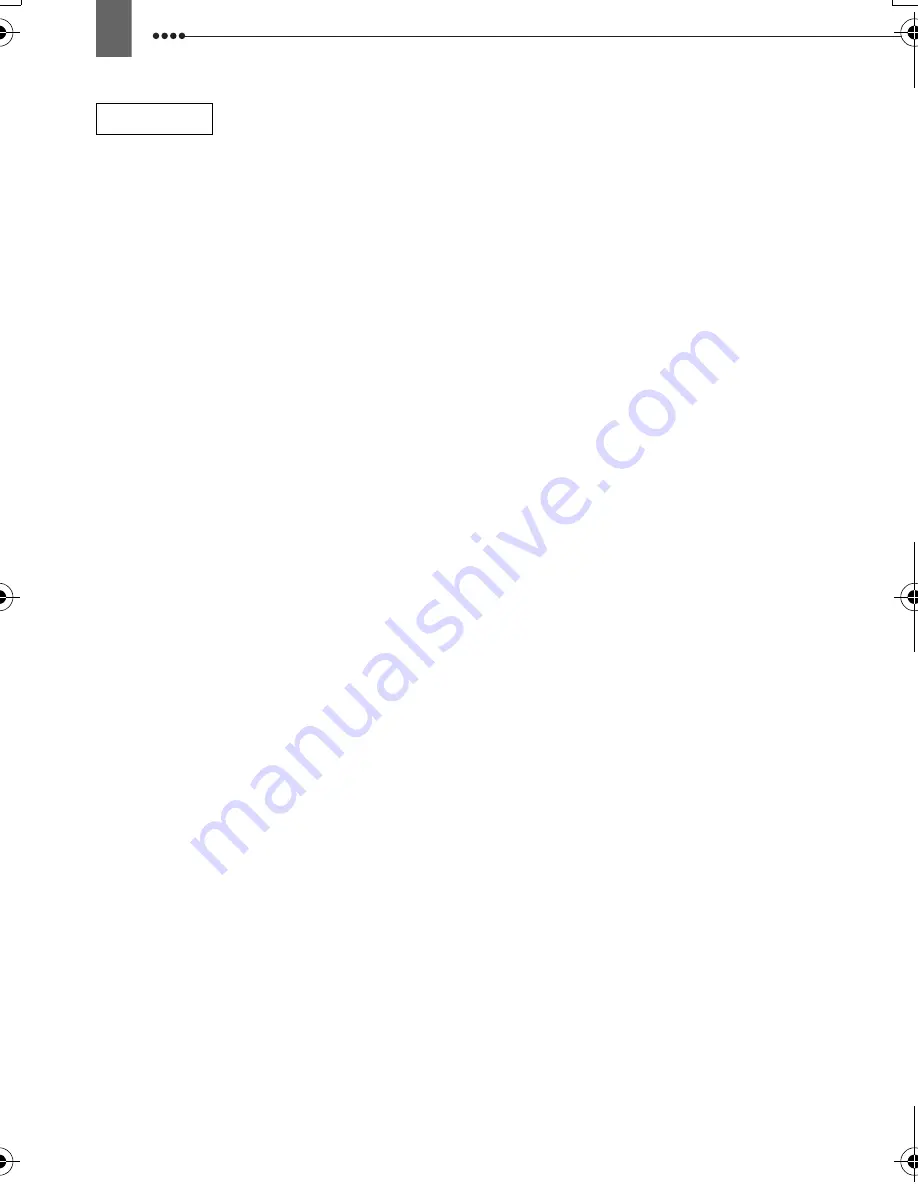
112
CANON CONSUMER DIGITAL VIDEO EQUIPMENT LIMITED WARRANTY
The limited warranty set forth below is given by Canon Canada Inc. (“Canon Canada”) with respect to Canon DVD equipment
purchased in Canada. This limited warranty is only effective upon presentation of a bill of sale or other proof of purchase for
this Canon digital video equipment to a Canon Service Facility when repairs are required.
Canon consumer video digital equipment is warranted under normal, non-commercial, personal use, against defective
materials or workmanship as follows:
Parts: Defective parts will be exchanged for new parts or, at Canon Canada’s option, comparable rebuilt parts for a period of
one year from the date of original purchase, except Video Heads which will be exchanged for a period of 3 months from the
date of purchase.
Labour: For a period of one year from the date of original purchase, labour will be provided free of charge by our Canon
Service Facilities in Canada.
This limited warranty covers all defects except where:
(a) The loss or damage to the product results from:
i) accident, natural disaster, mishandling, abuse, neglect, unauthorized product modification or failure to follow
instructions contained in the instruction manual;
ii) the use of accessories, attachments, products, supplies, parts or devices with this Canon product that do not conform
to Canon specifications or that cause abnormally frequent service problems;
iii) repairs or services performed by any party other than a Canon Service Facility;
iv) defective batteries or any exposure to water, sand or dirt;
v) shipping (claim must be presented to the shipper);
(b) Any serial number on the video equipment is altered or removed.
(c) The digital video equipment is used for commercial, professional or industrial purposes.
This limited warranty does not cover the cabinet (exterior finish) of the DVD equipment, DVD discs, nor does it apply to DVD
equipment purchased outside Canada.
TO OBTAIN WARRANTY SERVICE
Ship your Canon digital video equipment in its original carton, box or equivalent, properly packed, fully insured with shipping
charges prepaid, together with a copy of your bill of sale or other proof of purchase and a description of the problem to any of
the Canon Service Facilities in Canada.
LIMITATIONS
Except as otherwise required by applicable legislation, this warranty is in lieu of all other warranties, conditions, guarantees or
representations, express or implied, statutory or otherwise, relative to this Canon product, including implied warranties or
conditions of merchantability or fitness for a particular purpose.
Canon Canada assumes no liability for special, consequential or incidental damages or loss that may arise, whether on
account of negligence or otherwise, from the use, misuse or inability to use this Canon product (including loss of profit,
revenue, discs or enjoyment) or from failure to conform to any express or implied warranties, conditions, guarantees or
representations. Any recovery under this limited warranty shall not exceed the purchase price of the product. Canon Canada
does not assume or authorize any other person to assume for Canon Canada any other liability with respect to this Canon
product.
This warranty does not extend to any person other than the original purchaser of this Canon product or the person for whom it
was purchased as a gift and states your exclusive remedy.
NOTICE TO CONSUMER
If you plan to take important videos or if the product has not been used for some time, please check all functions with the
instruction book before using it.
CANADA
D115_NTSC-E.book Page 112 Friday, June 9, 2006 5:29 PM


































