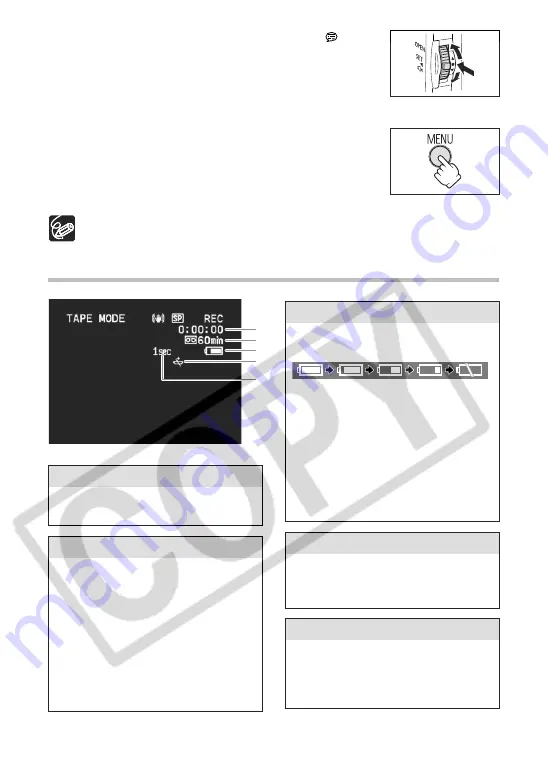
26
2. Turn the SET dial to select [DISPLAY SETUP/
] and
press the SET dial.
3. Turn the SET dial to select [LCD MIRROR] and press
the SET dial.
4. Turn the SET dial to select [OFF].
5. Press the MENU button to close the menu.
When [LCD MIRROR] is set to [ON], only tape or card operation and self-timer
displays appear on the LCD screen (all displays appear on the viewfinder screen).
Screen Displays during Recording
t
Recording reminder
r
When “
j
” flashes
q
Time code
w
Remaining tape
e
Remaining battery charge
The camcorder counts from 1 to 10
seconds when you start recording. This
is helpful to avoid scenes that are too
short.
Indicates the recording time in hours,
minutes and seconds.
Indicates the remaining time of the tape
in minutes. “
b
“ moves during
recording. “
b
END“ flashes when the
tape reaches the end.
• When the time left is less than 15
seconds, the remaining tape time may
not appear.
• Depending on the type of the tape,
the indication may not be displayed
correctly.
“
j
“ flashes in red when the lithium
button battery is not installed, or when
it runs out.
The battery symbol indicates the charge
status of the battery pack.
• “
k
“ starts flashing in red when the
battery pack is empty.
• When you attach an empty battery
pack, the power may turn off without
displaying “
k
“.
• The actual battery charge may not be
indicated accurately depending on the
condition under which battery pack
and camcorder are used.
q
w
e
r
t
















































