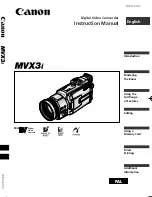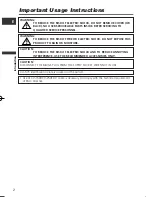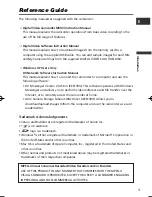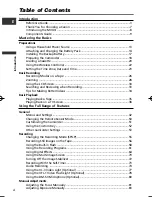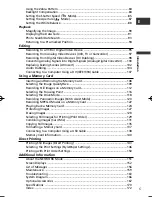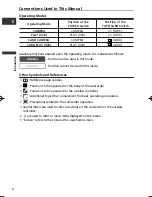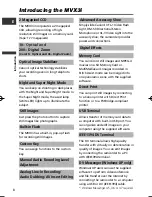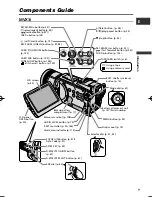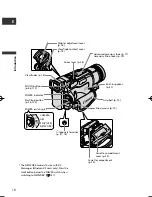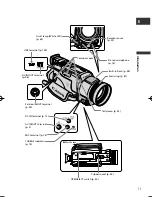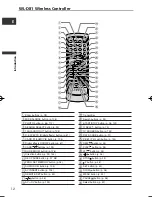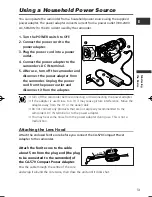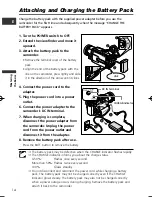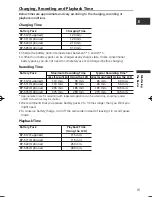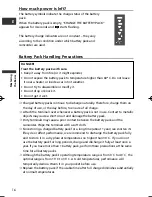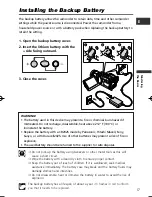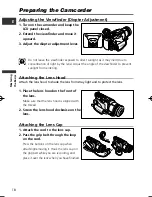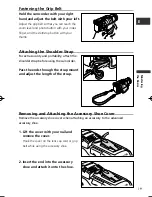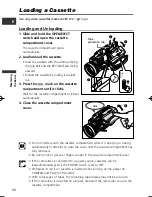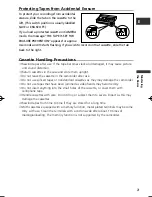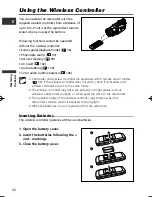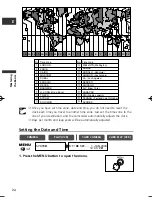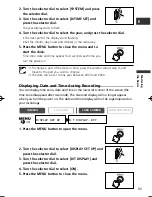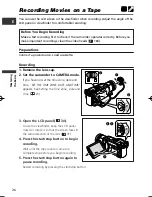11
Intr
oduction
E
Terminal cover
Tally lamp (p. 53)
Remote sensor
(p. 22)
Stereo microphone
(p. 75)
Tripod socket (p. 34)
OPEN/EJECT switch (p. 20)
S-video IN/OUT terminal
(p. 39)
DV IN/OUT terminal
(p. 96)
USB terminal (p. 138)
MIC terminal (p. 75)
Bottom view
AV IN/OUT terminal
(p. 3)
DC IN terminal (p. 13)
CHARGE indicator
(p. 14)
Assist lamp (White LED)
(p. 63)
Focus ring (p. 81)
Built-in Flash (p. 58)
1_D75PAL_E(02-12) 11/06/03 18:52 Page 11