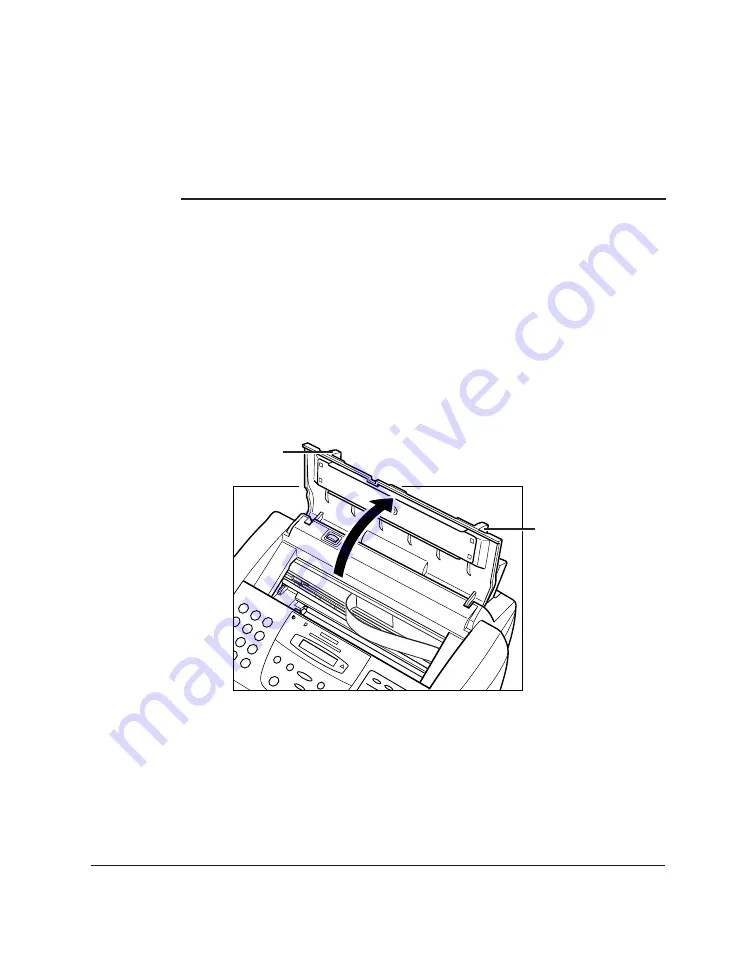
12-26
Maintenance
Chapter 12
Replacing a BJ Tank in the BC-21e Colour BJ Cartridge
The LCD display will indicate which BJ tank in the BC-21e Colour BJ
cartridge needs replacing:
Message
Action
BLACK INK EMPTY
Replace the BCI-21 Black BJ tank (right tank).
COLOR INK EMPTY
Replace the BCI-21 Colour BJ tank (left tank).
Leave the BC-21e Colour BJ cartridge in the MultiPASS C70 when
replacing a BJ tank.
1. Make sure the MultiPASS C70 is plugged in.
2. Open the printer cover by grasping the document guides and
lifting.
❏
If the printer cover does not open easily, slide the document
guides outwards and then open the printer cover.
DOCUMENT GUIDE
DOCUMENT GUIDE
Summary of Contents for MultiPASS C70
Page 15: ...Contents xv Glossary G 1 Index I 1 ...
Page 16: ...xvi Contents ...
Page 38: ...1 22 Introducing the MultiPASS C70 Chapter 1 ...
Page 146: ...5 32 Paper Handling Chapter 5 ...
Page 242: ...8 32 Receiving Faxes Chapter 8 ...
Page 256: ...9 14 Special Features Chapter 9 ...
Page 308: ...12 34 Maintenance Chapter 12 ...
Page 378: ...A 18 Specifications Appendix A ...
Page 388: ...B 10 Handset Appendix B ...
Page 420: ...I 18 Index ...






























