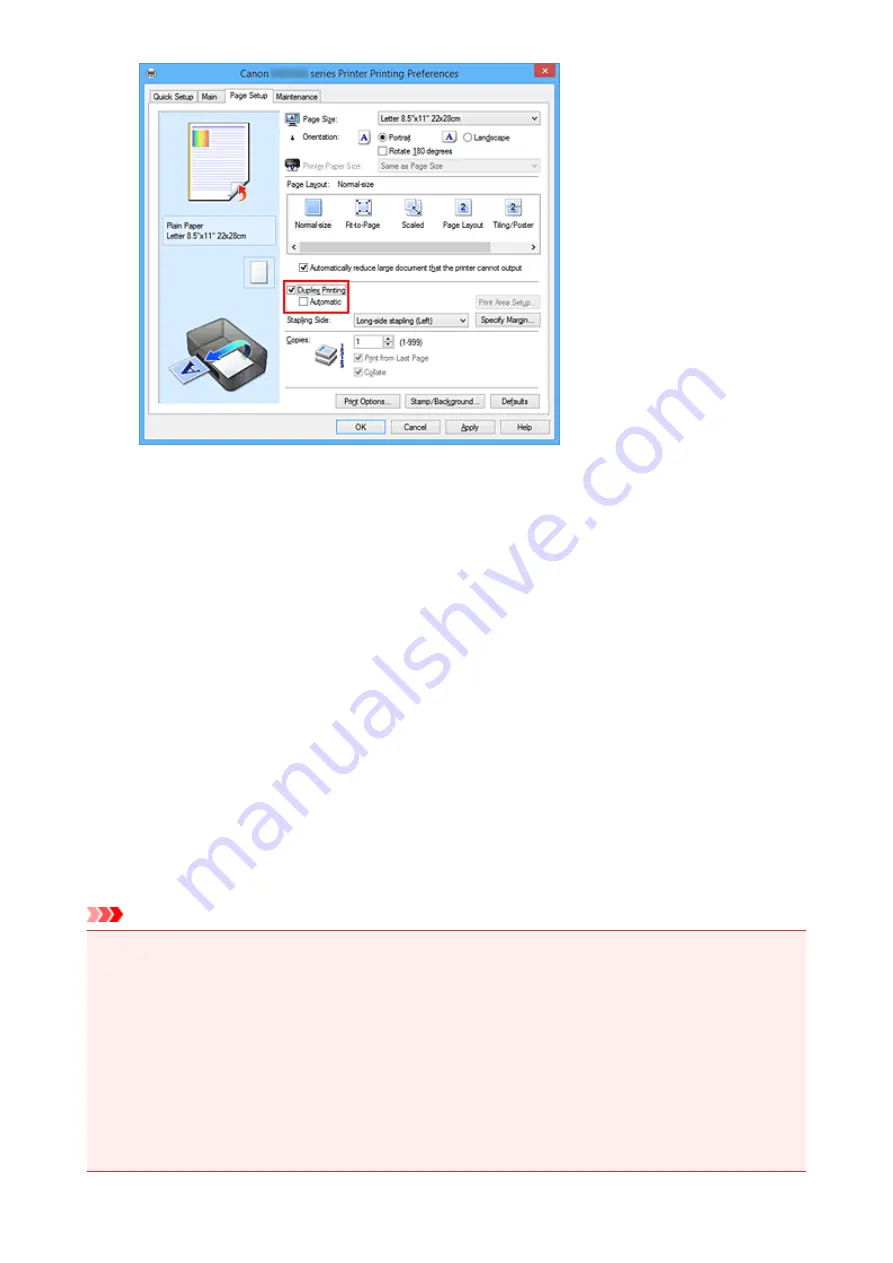
3. Select the layout
Select
Normal-size
,
Fit-to-Page
,
Scaled
, or
Page Layout
from the
Page Layout
list.
4. Specify the side to be stapled
The best
Stapling Side
is selected automatically from the
Orientation
and
Page Layout
settings. To
change the setting, select another stapling side from the list.
5. Set the margin width
If necessary, click
Specify Margin...
and set the margin width, and then click
OK
.
6. Complete the setup
Click
OK
on the
Page Setup
tab.
When you execute print, the document is first printed on one side of a sheet of paper. After one side is
printed, reload the paper correctly according to the message.
Then click
Start Printing
to print the opposite side.
Important
• When a media type other than
Plain Paper
is selected from the
Media Type
list on the
Main
tab,
Duplex Printing
appears grayed out and is unavailable.
• When
Borderless
,
Tiling/Poster
, or
Booklet
is selected from the
Page Layout
list,
Duplex Printing
and
Stapling Side
appear grayed out and are unavailable.
•
Duplex Printing
can be performed only when one of the following paper sizes is selected from
Page
Size
on the
Page Setup
tab.
•
Letter 8.5"x11" 22x28cm
,
A4
• After printing the front page, there is an ink drying wait time before starting to print the back page
(Operation stops temporarily). Do not touch the paper during this time. You can change the ink drying
wait time at
Custom Settings
on the
Maintenance
tab.
412
Summary of Contents for MB5000 Series
Page 90: ...90 ...
Page 118: ...Manual Online This function displays the Online Manual 118 ...
Page 131: ...Safety Guide Safety Precautions Regulatory and Safety Information 131 ...
Page 139: ...139 ...
Page 141: ...Main Components Front View Rear View Inside View Operation Panel 141 ...
Page 159: ...Loading Paper Originals Loading Paper Loading Originals Inserting the USB Flash Drive 159 ...
Page 189: ...Inserting the USB Flash Drive Inserting the USB Flash Drive Removing the USB Flash Drive 189 ...
Page 192: ...Replacing an Ink Tank Replacing an Ink Tank Checking the Ink Status 192 ...
Page 236: ...236 ...
Page 281: ...Information about Network Connection Useful Information about Network Connection 281 ...
Page 328: ...5 Delete Deletes the selected IP address from the list 328 ...
Page 402: ...Note Selecting Scaled changes the printable area of the document 402 ...
Page 413: ...Related Topic Changing the Printer Operation Mode 413 ...
Page 435: ...Note During Grayscale Printing inks other than black ink may be used as well 435 ...
Page 440: ...Adjusting Intensity Adjusting Contrast 440 ...
Page 548: ...About Special Copy Menu Copying Thick Originals Such as Books 548 ...
Page 556: ...See Two Sided Copying for two sided copying 556 ...
Page 557: ...Scanning Scanning from a Computer Scanning from the Operation Panel of the Machine 557 ...
Page 561: ...Note Refer to Settings Dialog Box for how to set the applications to integrate with 561 ...
Page 571: ... Documents with colors in the background of text Documents containing multiple languages 571 ...
Page 598: ...Defaults You can restore the settings in the displayed screen to the default settings 598 ...
Page 644: ...Related Topic Scanning Items Larger than the Platen Image Stitch 644 ...
Page 665: ...665 ...
Page 688: ...Related Topic Scanning in Basic Mode 688 ...
Page 746: ...746 ...
Page 894: ...4 When a confirmation message is displayed click Yes 894 ...
Page 947: ...Problems with Printing Quality Print Results Not Satisfactory Ink Is Not Ejected 947 ...
Page 949: ...Back of the Paper Is Smudged Colors Are Uneven or Streaked 949 ...
Page 1052: ...1660 Cause The ink tank is not installed Action Install the ink tank 1052 ...
Page 1090: ...5500 Cause Ink tank has not been properly recognized Action Contact the service center 1090 ...
Page 1091: ...5501 Cause Ink tank has not been properly recognized Action Contact the service center 1091 ...
Page 1092: ...5B00 Cause Printer error has occurred Action Contact the service center 1092 ...
Page 1093: ...5B01 Cause Printer error has occurred Action Contact the service center 1093 ...






























