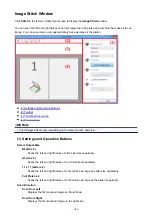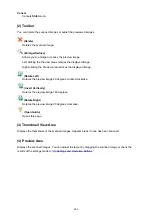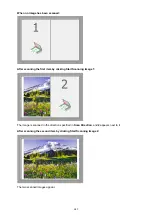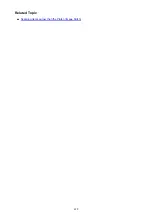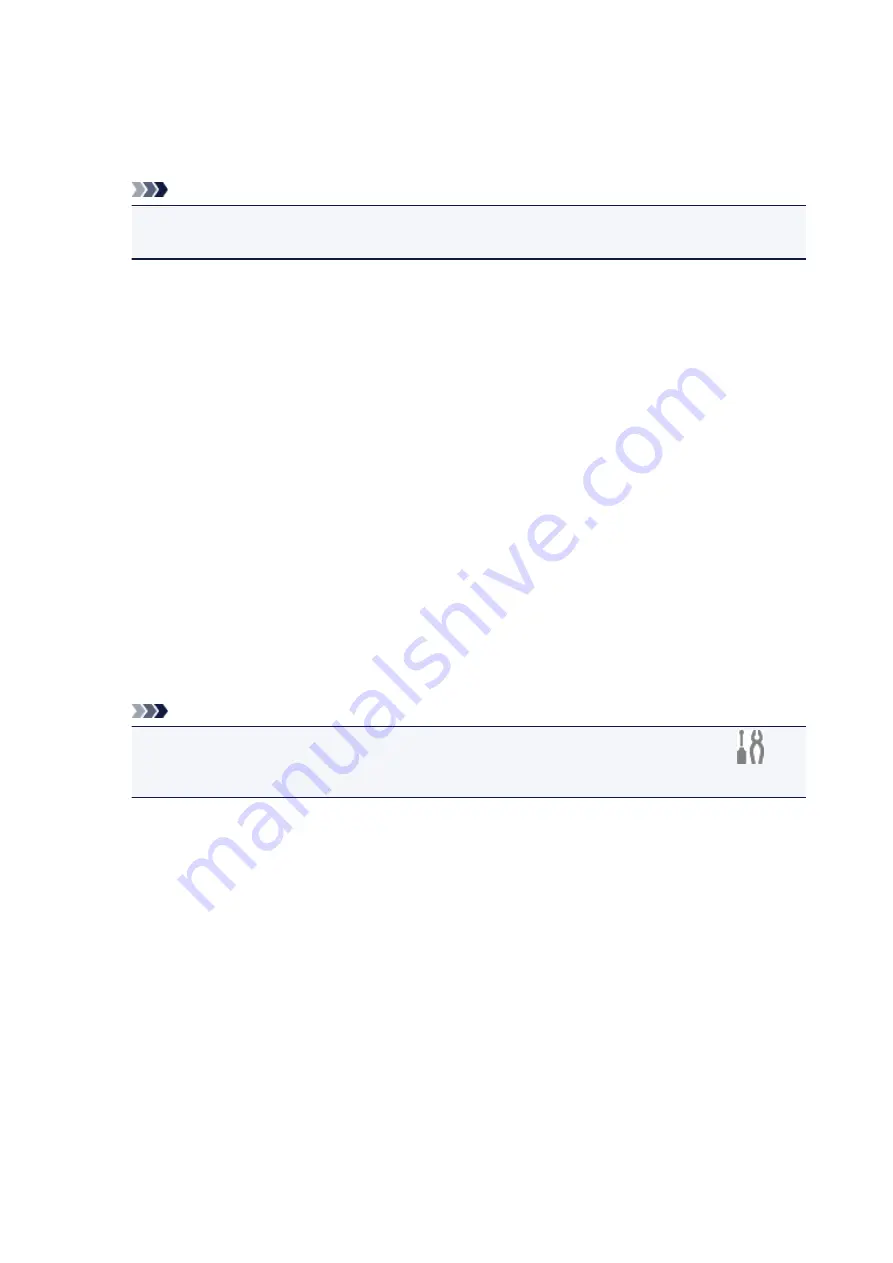
(2) Save Settings Area
File Name
Enter the file name of the image to be saved. When you save a file, the date and four digits are
appended to the set file name in the "_20XX0101_0001" format.
Note
• When you select the
Save to a subfolder with current date
checkbox, the date and four digits
are appended to the set file name.
Save in
Displays the folder in which to save the scanned images. To change the folder, specify the
destination folder in the
Select Destination Folder
dialog box displayed by selecting
Add...
from the
pull-down menu.
The default save folders are as follows.
• Windows 8.1:
Documents
folder
• Windows 8:
My Documents
folder
• Windows 7:
My Documents
folder
• Windows Vista:
Documents
folder
• Windows XP:
My Documents
folder
Data Format
Set from the operation panel.
JPEG Image Quality
You can specify the image quality of JPEG files.
Create a PDF file that supports keyword search
Select this checkbox to convert text in images into text data and create PDF files that support
keyword search.
Note
• PDF files that are searchable in the language selected in
Document Language
on the
(General Settings) tab of the Settings dialog box are created.
Save to a subfolder with current date
Select this checkbox to create a current date folder in the folder specified in
Save in
and save
scanned images in it. The folder will be created with a name such as "20XX_01_01"
(Year_Month_Date).
If this checkbox is not selected, files are saved directly in the folder specified in
Save in
.
(3) Application Settings Area
Open with an application
Select this when you want to enhance or correct the scanned images.
You can specify the application from the pull-down menu.
Send to an application
Select this when you want to use the scanned images as they are in an application that allows you to
browse or organize images.
You can specify the application from the pull-down menu.
635
Summary of Contents for MAXIFY MB2350
Page 89: ...89...
Page 118: ...Manual Online This function displays the Online Manual 118...
Page 131: ...Safety Guide Safety Precautions Regulatory and Safety Information 131...
Page 139: ...139...
Page 141: ...Main Components Front View Rear View Inside View Operation Panel 141...
Page 159: ...Loading Paper Originals Loading Paper Loading Originals Inserting the USB Flash Drive 159...
Page 177: ...Printing Area Printing Area Other Sizes than Letter Legal Envelopes Letter Legal Envelopes 177...
Page 190: ...Inserting the USB Flash Drive Inserting the USB Flash Drive Removing the USB Flash Drive 190...
Page 193: ...Replacing an Ink Tank Replacing an Ink Tank Checking the Ink Status 193...
Page 228: ...Related Topic Cleaning the Print Heads from Your Computer 228...
Page 283: ...Information about Network Connection Useful Information about Network Connection 283...
Page 330: ...5 Delete Deletes the selected IP address from the list 330...
Page 404: ...Note Selecting Scaled changes the printable area of the document 404...
Page 415: ...Related Topic Changing the Printer Operation Mode 415...
Page 439: ...Note During Grayscale Printing inks other than black ink may be used as well 439...
Page 444: ...Adjusting Intensity Adjusting Contrast 444...
Page 485: ...Printing a Color Document in Monochrome Displaying the Print Results before Printing 485...
Page 531: ...Device user settings 531...
Page 554: ...About Special Copy Menu Copying Thick Originals Such as Books 554...
Page 562: ...See Two Sided Copying for two sided copying 562...
Page 563: ...Scanning Scanning from a Computer Scanning from the Operation Panel of the Machine 563...
Page 567: ...Note Refer to Settings Dialog Box for how to set the applications to integrate with 567...
Page 577: ...Documents with colors in the background of text Documents containing multiple languages 577...
Page 604: ...Defaults You can restore the settings in the displayed screen to the default settings 604...
Page 650: ...Related Topic Scanning Items Larger than the Platen Image Stitch 650...
Page 671: ...671...
Page 694: ...Related Topic Scanning in Basic Mode 694...
Page 752: ...752...
Page 898: ...4 When a confirmation message is displayed click Yes 898...
Page 951: ...Problems with Printing Quality Print Results Not Satisfactory Ink Is Not Ejected 951...
Page 953: ...Back of the Paper Is Smudged Colors Are Uneven or Streaked 953...
Page 1057: ...1660 Cause The ink tank is not installed Action Install the ink tank 1057...
Page 1105: ...5500 Cause Ink tank has not been properly recognized Action Contact the service center 1105...
Page 1106: ...5501 Cause Ink tank has not been properly recognized Action Contact the service center 1106...
Page 1107: ...5B00 Cause Printer error has occurred Action Contact the service center 1107...
Page 1108: ...5B01 Cause Printer error has occurred Action Contact the service center 1108...