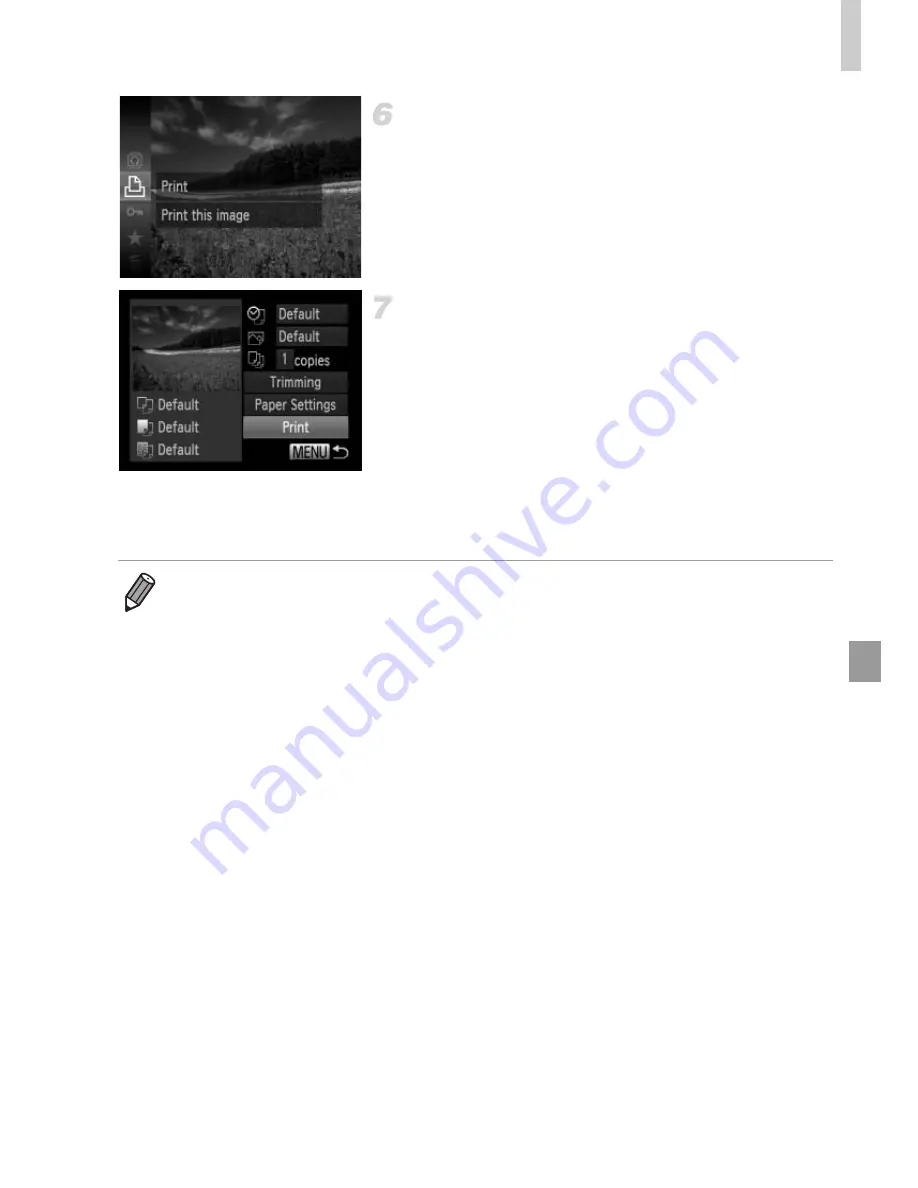
Printing Images
181
Access the printing screen.
z
Press the
m
button, choose
c
, and press
the
m
button again.
Print the image.
z
Press the
op
buttons to choose [Print], and
then press the
m
button.
X
Printing now begins.
z
To print other images, repeat steps 5 – 6 after
printing is finished.
z
When you are finished printing, turn the
camera and printer off and disconnect the
interface cable.
•
For Canon PictBridge-compatible printers (sold separately), see p. 174.
Summary of Contents for IXUS 500 HS
Page 33: ...34 ...
Page 34: ...35 Camera Basics Basic camera operations and features 1 ...
Page 41: ...42 ...
Page 42: ...43 Smart Auto Mode Convenient mode for easy shots with greater control over shooting 2 ...
Page 158: ...159 Setting Menu Customize or adjust basic camera functions for greater convenience 6 ...
Page 192: ...193 Appendix Helpful information when using the camera 8 ...
Page 214: ...215 MEMO ...
















































