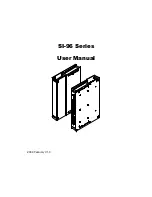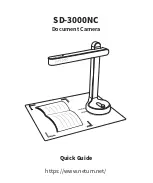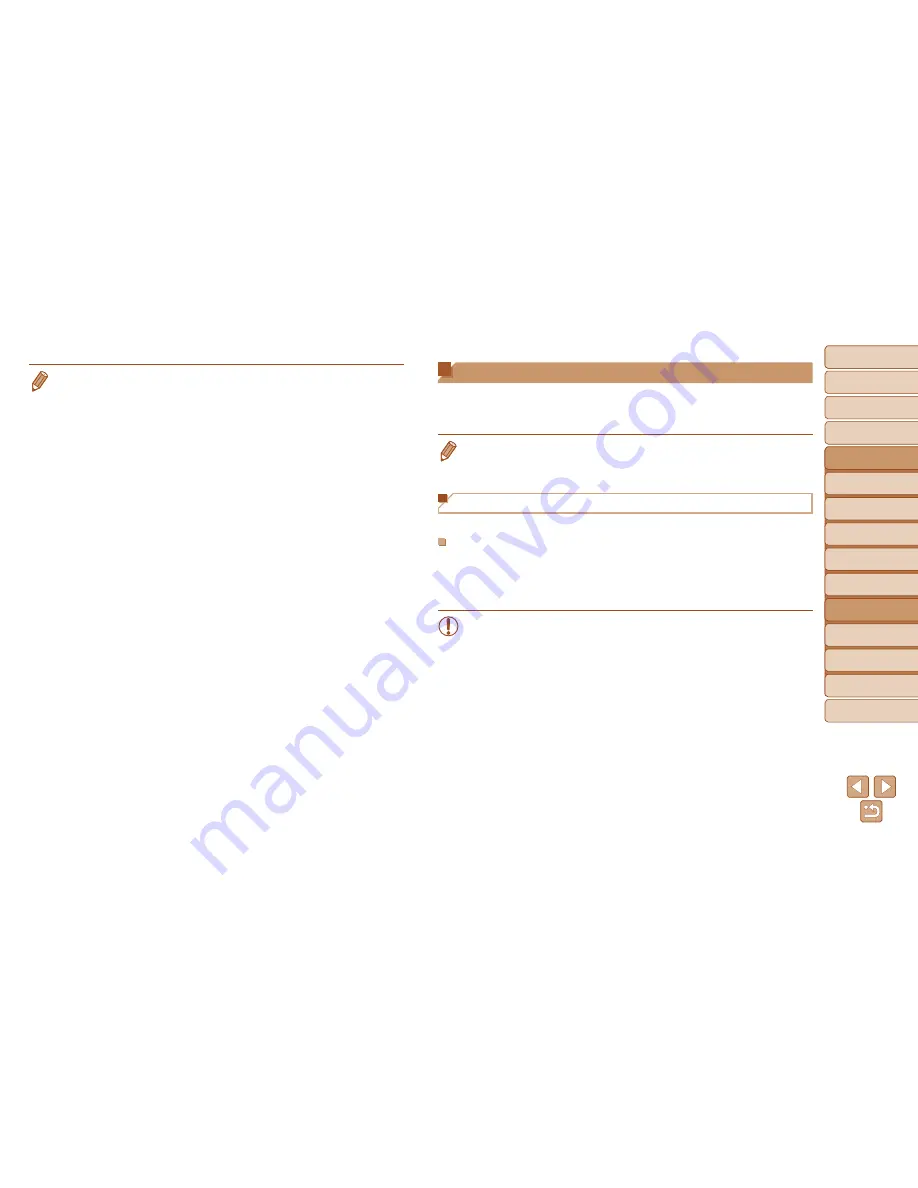
94
1
2
3
4
5
6
7
8
9
Cover
Preliminary Notes and
Legal Information
Contents:
Basic Operations
Advanced Guide
Camera Basics
Smart Auto
Mode
Other Shooting
Modes
P Mode
Wi-Fi Functions
Setting Menu
Accessories
Appendix
Index
Basic Guide
Playback Mode
Cover
Advanced Guide
6
Wi-Fi Functions
•
After you have accessed the Wi-Fi menu once, you can access it again by
pressing the <
o
> button. The recent target device is listed first, so you can
easily connect again by pressing the <
o
><
p
> buttons to choose it. To add
a new device, display the device selec ion screen by pressing the <
q
><
r
>
buttons, and then configure the setting.
If you prefer not to display recent target devices, press he <
n
> button,
and on the [
3
] tab, choose [Wi-Fi Settings] > [Target History] > [Off].
•
To add multiple cameras, repeat he above procedures starting from step 1.
•
Once a camera is added, the camera nickname will be displayed on the screen
in step 3. To connect to a camera again, simply choose the camera nickname
from the list.
Connecting to a Computer
Configure computer settings for the connection, add the computer as a
connection destination, and transfer images to the computer wirelessly
using the included software CameraWindow as follows.
•
When connected to a computer, the camera is used to establish the
connection and then he computer (included software CameraWindow) is used
to transfer images.
Preparing to Register a Computer
Prepare to register a computer.
Checking Your Computer Environment
For computer environments that allow Wi-Fi connection with a camera, refer
to “System Requirements” (
=
19).
Additionally, the included software CameraWindow must be installed
(
=
19).
•
Windows 7 Starter and Home Basic editions are not supported.
•
Windows 7 N (European version) and KN (South Korean version)
require a separate download and installation of Windows Media
Feature Pack.
For further details, see the following website.
http://go.microsoft.com/fwlink/?LinkId=159730