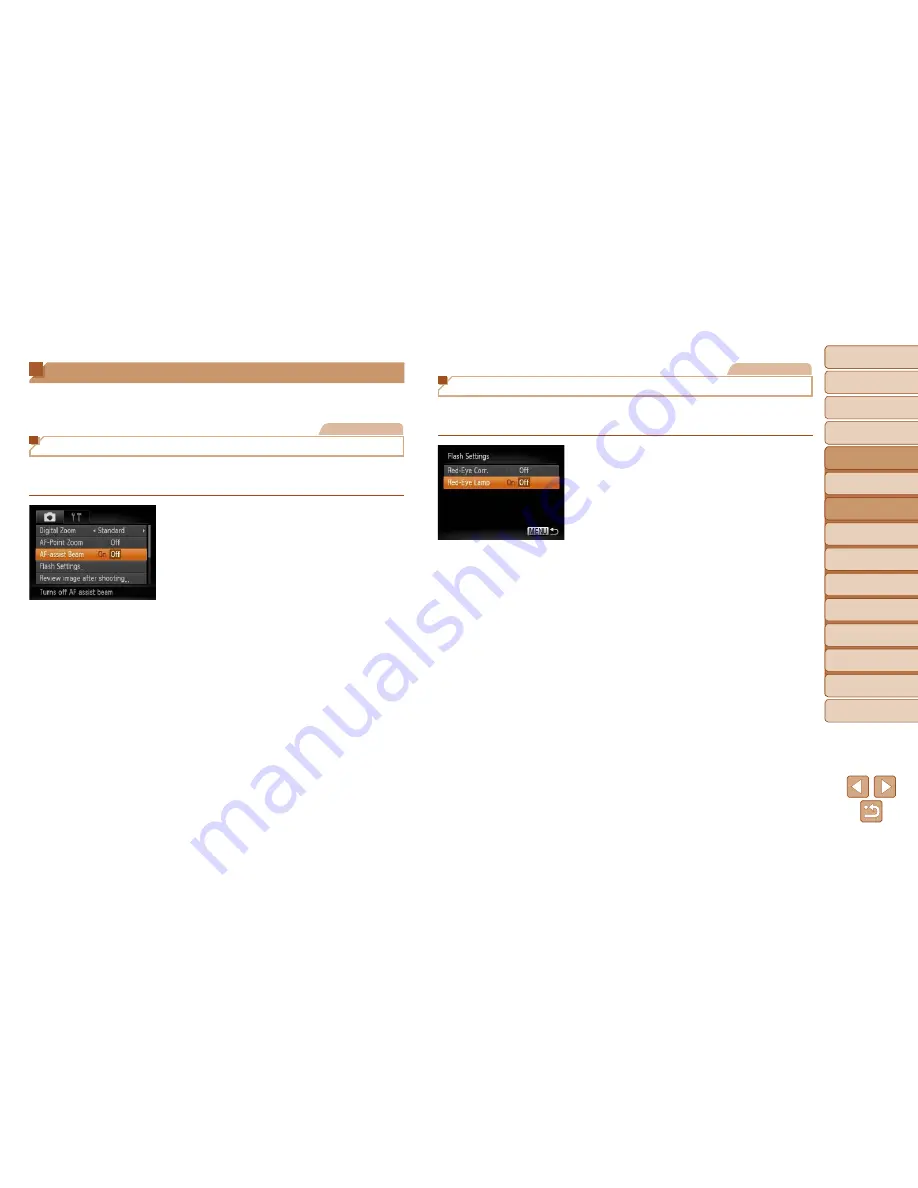
42
1
2
3
4
5
6
7
8
9
Cover
Preliminary Notes and
Legal Information
Contents:
Basic Operations
Advanced Guide
Camera Basics
Smart Auto
Mode
Other Shooting
Modes
P Mode
Wi-Fi Functions
Setting Menu
Accessories
Appendix
Index
Basic Guide
Playback Mode
Cover
Advanced Guide
2
Smart Auto
Mode
Customizing Camera Operation
Customize shooting functions on the [
4
] tab of the menu as follows.
For instructions on menu functions, see MENU Menu (
=
28).
Still Images
Deactivating the AF Assist Beam
You can deactivate the lamp that normally lights up to help you focus when
you press the shutter button halfway in low-light conditions.
Configure the setting.
z
Press the <
n
> button, choose
[AF-assist Beam] on the [
4
] tab, and
then choose [Off] (
=
28).
z
To restore the original setting, repeat this
process but choose [On].
Still Images
Deactivating the Red-Eye Reduction Lamp
You can deactivate the red-eye reduction lamp that lights up to reduce red-
eye when the flash is used in low-light shots.
1
Access the [Flash Settings]
screen.
z
Press the <
n
> button, choose
[Flash Settings] on the [
4
] tab, and then
press the <
m
> button (
=
28).
2
Configure the setting.
z
Choose [Red-Eye Lamp], and then
choose [Off] (
=
28).
z
To restore the original setting, repeat this
process but choose [On].
















































