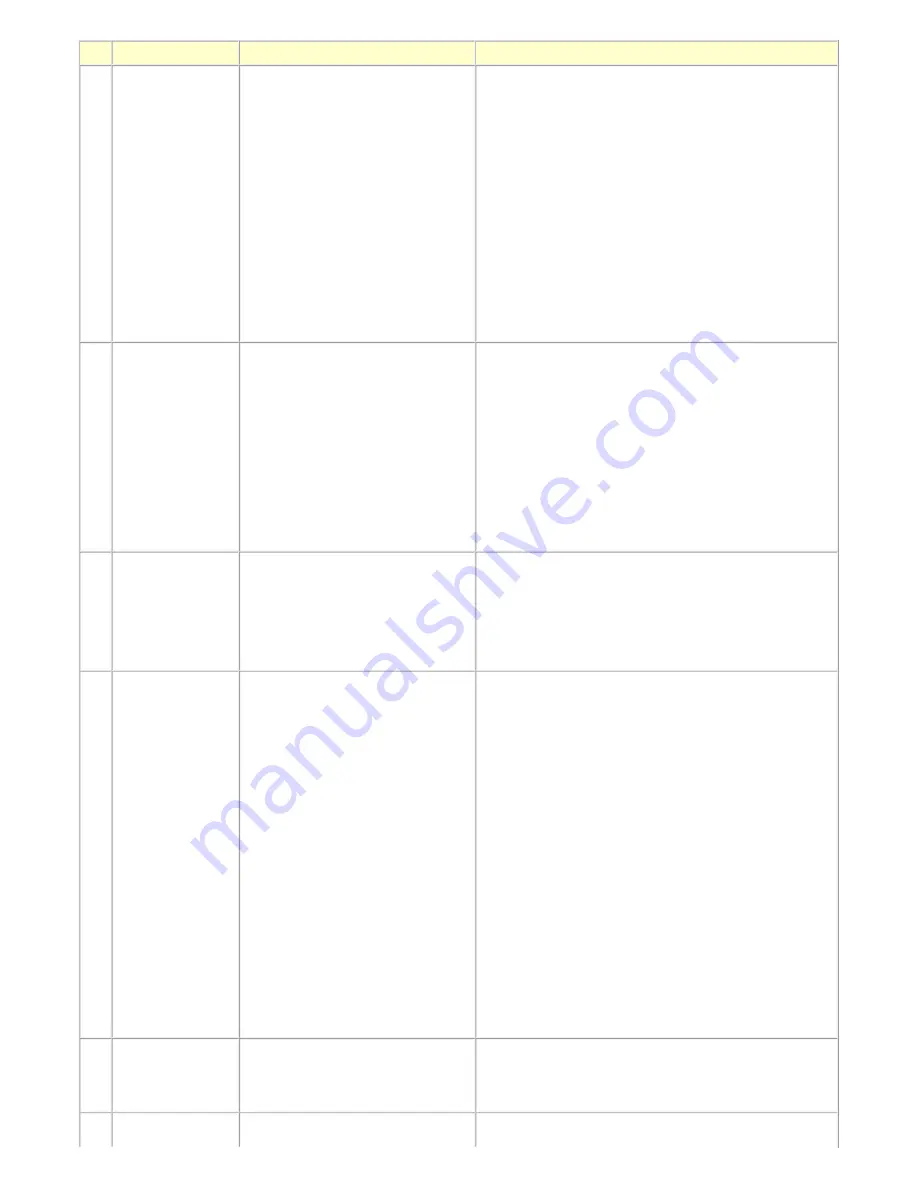
No.
Name
Function
Remarks
1 Test Print
Service test print
Paper (1 sheet of A3 or Ledger sized paper) will
feed from the rear tray.
Printed items:
- Model name
- ROM version
- USB serial number
- Process inspection information
- Barcode (model name + desti printer serial
number)
- Ink system function check result
- DVD / CD sensor check result (not applicable to
the iX6500 series)
2 EEPROM
EEPROM information print
The dialog box opens to select the paper source.
Select
Rear tray
and click
OK
(1 sheet of A4 or
Letter sized paper).
Printed items:
- Model name
- ROM version
- Ink absorber counter value
- Print information
- Error information, etc.
3 Nozzle Check
Nozzle check pattern print
The dialog box opens to select the paper source.
Select
Rear tray
and click
OK
(1 sheet of A4 or
Letter sized paper).
The same pattern as the one in the user mode is
printed.
4 Integration
Integrated inspection pattern print Paper (1 sheet of A3 or Ledger sized paper) will
feed from the rear tray.
Multiple inspection items are printed just in one
page, thus it is recommended to use this function for
the standard inspection.
Printed items:
- Model name
- ROM version
- USB serial number
- Nozzle check pattern (same as the one in the user
mode)
- Process inspection information
- Barcode (printer serial number)
- Ink system function check result
- DVD / CD sensor check result (not applicable to
the iX6500 series)
5 Auto Cleaning
Enabling / disabling of automatic
print head cleaning
Automatic print head cleaning prior to printing
(after replacement of an ink tank or the print head).
Select this option to enable the cleaning.
6 Deep Cleaning
Print head deep cleaning
Cleaning of both Black and Color at the same time
36 / 52
Summary of Contents for iX6500 Series
Page 19: ...5 Remove the panel cover unit R 1 screw 15 52...
Page 21: ...4 Remove the printer unit 6 screws Lift the printer unit Specific screw location 17 52...
Page 32: ...10 Cable wiring and connection 1 Logic board and spur unit 28 52...
Page 38: ...2 Service Tool functions Service Tool screen Version 2 000 34 52...
Page 39: ...35 52...
Page 50: ...4 2 Integrated Inspection Pattern Print Print sample 46 52...
Page 51: ...4 3 Ink Absorber Counter Value Print Print sample 4 VERIFICATION AFTER REPAIR 47 52...
Page 54: ...50 52...















































