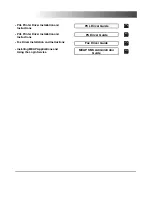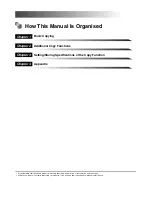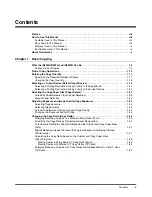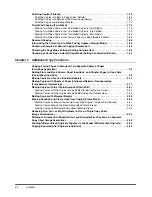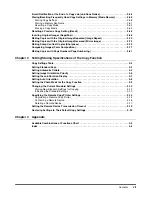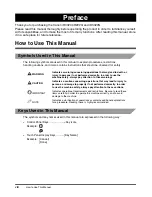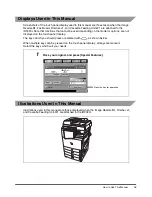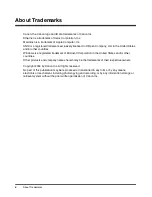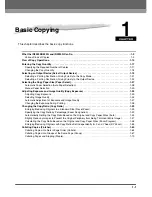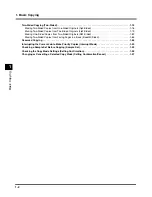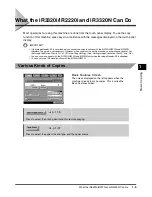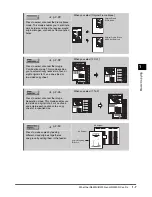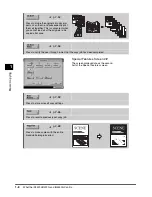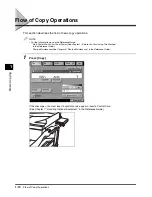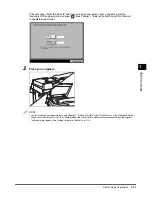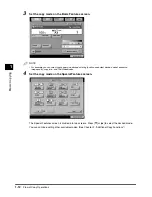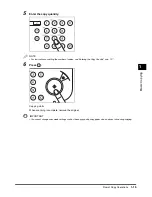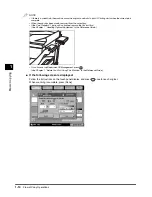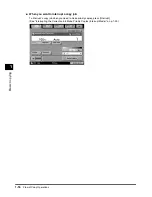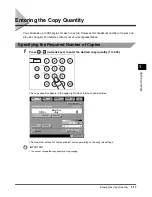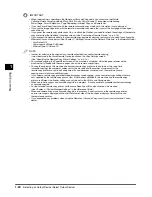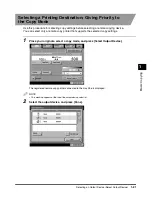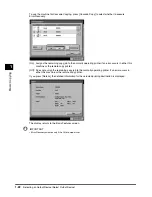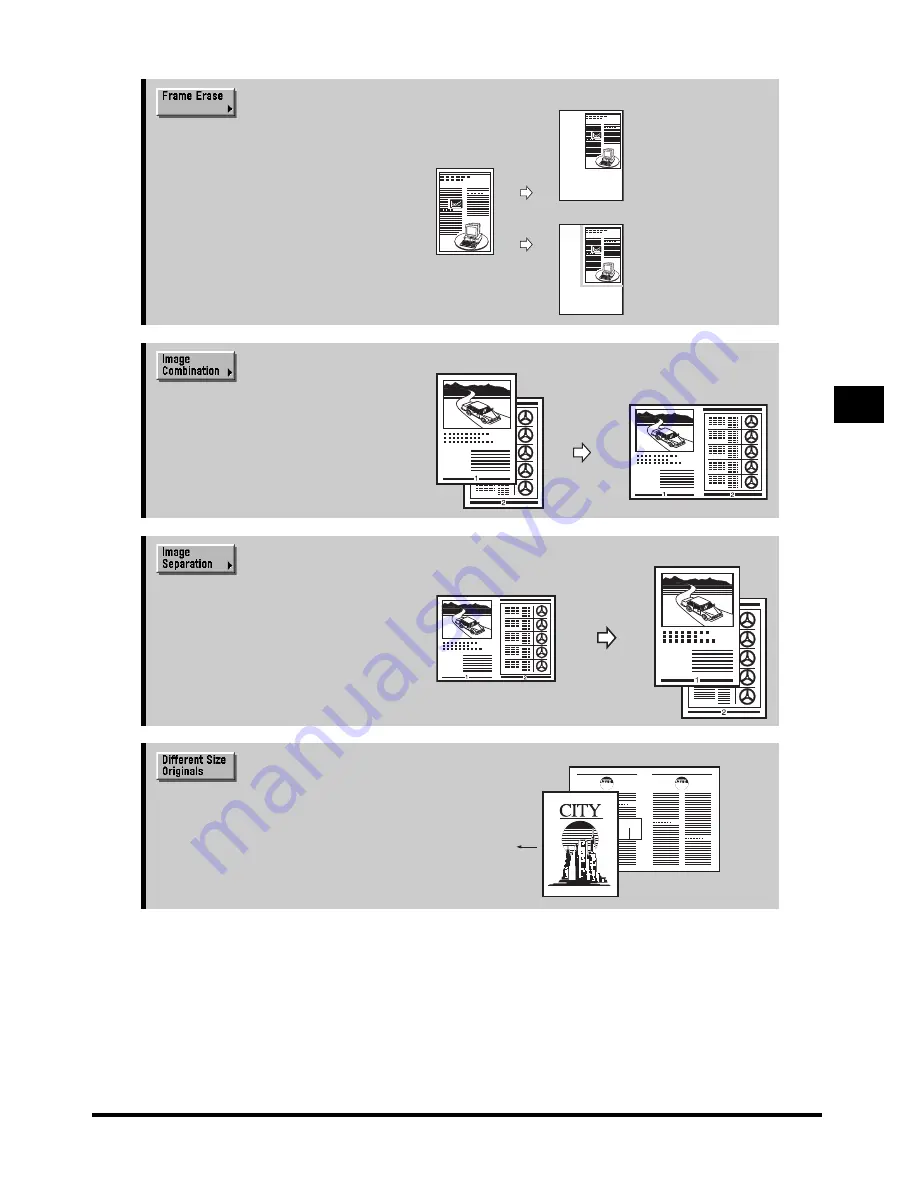
B
a
sic Cop
y
ing
1
1-7
What the iR3320i/iR2220i and iR3320N Can Do
➔
p. 2-29
When you select [Original Frame Erase]
Press to select or cancel the Frame Erase
mode. This mode enables you to eliminate
dark borders and lines that appear around
original images, or shadows from punched
holes.
➔
p. 2-39
When you select [2 On 1]
Press to select or cancel the Image
Combination mode. This mode enables
you to automatically reduce two, four, or
eight originals to fit on a one-sided or
two-sided copy sheet.
➔
p. 2-45
When you select [1 To 2]
Press to select or cancel the Image
Separation mode. This mode enables you
to divide an original into 2 or 4 sections,
and enlarge each section onto a copy
sheet of a specified size.
➔
p. 2-50
Press to make copies by feeding
different-sized originals together as
one group by setting them in the feeder.
Original Frame
Erase Mode
Original Frame Erase
Mode Not Selected
A4 Original
Original Feeding
Direction
A3 Original