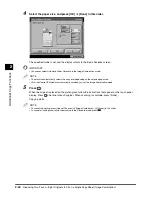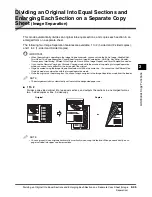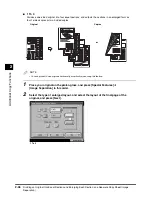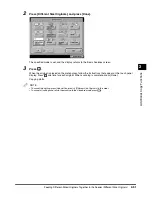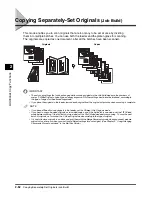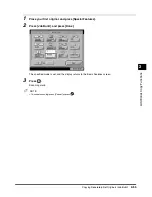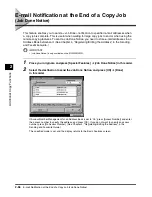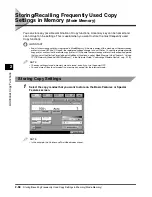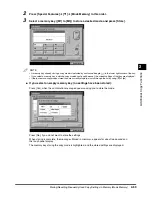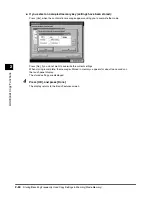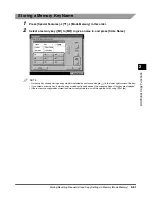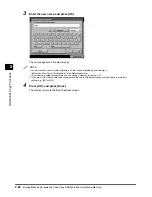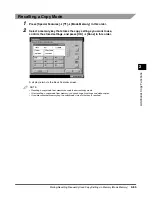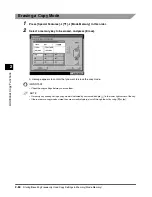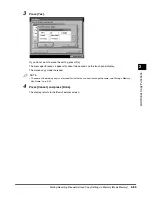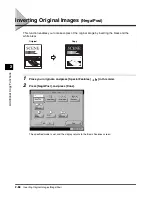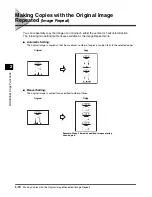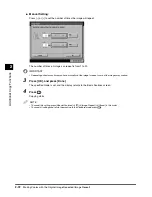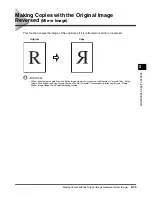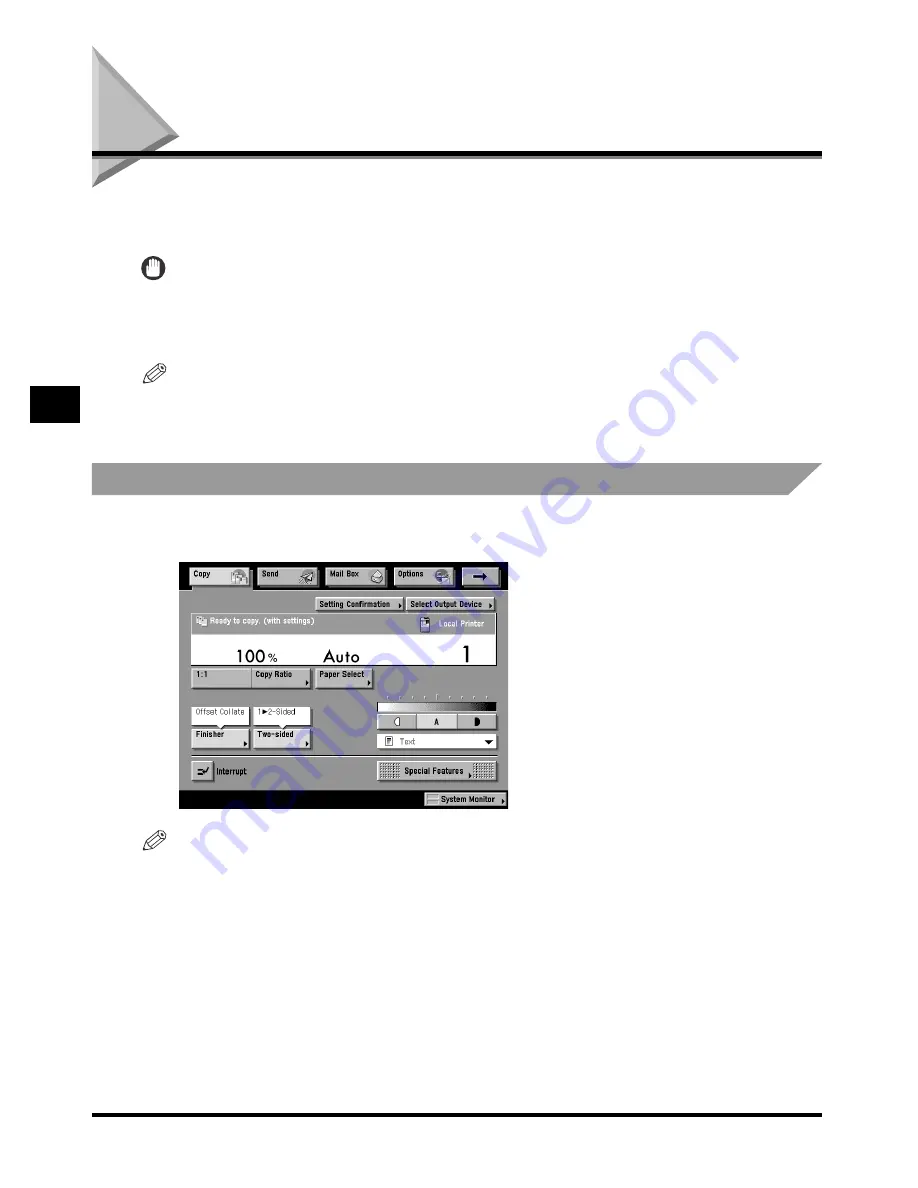
2-58
Storing/Recalling Frequently Used Copy Settings in Memory (Mode Memory)
Add
itional Copy
Fun
c
ti
o
n
s
2
Storing/Recalling Frequently Used Copy
Settings in Memory
(Mode Memory)
You can store any possible combination of Copy functions. A memory key can be named and
can hold up to nine settings. This is useful when you want to store the most frequently used
Copy functions.
IMPORTANT
• Even if a remote copy printer is registered in Mode Memory, if the main power of this machine or the remote copy
printer is turned OFF and ON again, the registered settings change to Local Printer. To use the registered remote
copy printer, confirm that the remote copy printer is ON, update the remote copy printer after the specified period
that you set at the Startup Time Settings in Additional Functions, and set Mode Memory. (See Chapter 3, “Using a
TCP/IP Network (Windows/UNIX/Macintosh),” in the Network Guide, “Confirming a Remote Device,” on p. 3-16.)
NOTE
• The copy settings stored in memory are not erased, even if you turn the power OFF.
• You can store all functions (modes) in a memory key, except for the Interrupt mode.
Storing Copy Settings
1
Select the copy modes that you want to store on the Basic Features or Special
Features screen.
NOTE
• In the example, the Finisher and Two-Sided modes are set.