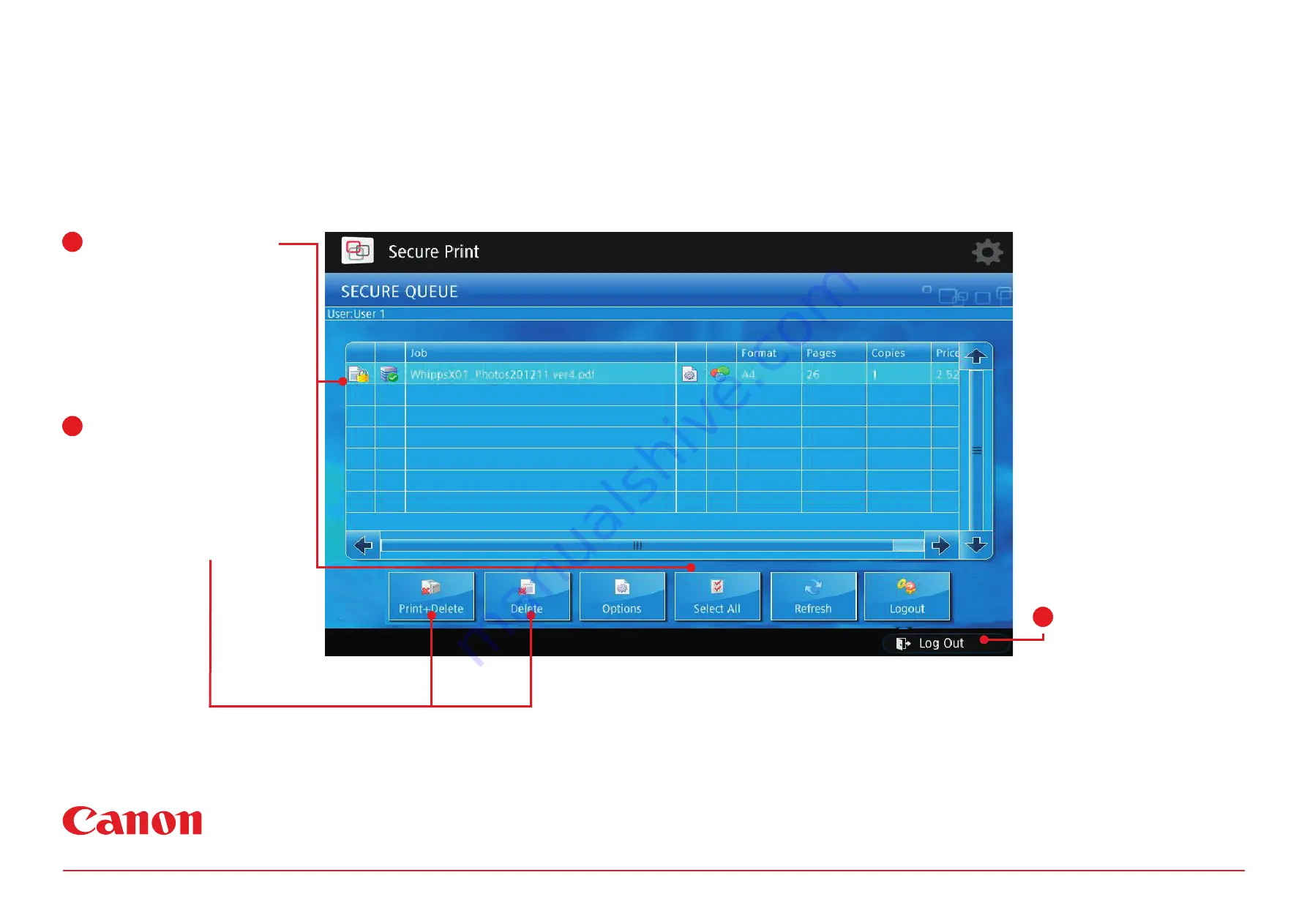
How to release secure print jobs
Select your print job(s)
Select by highlighting the
jobs you want to print.
Select All
Hightlight individual jobs or
choose the Select All button
to print all the jobs in your
queue.
1
2
Now select from:
Print + Delete
Will print your job(s) and delete
them from the print queue.
Delete
Will delete any jobs selected
from the queue.
Upon login select the Secure Print button.
3
Logout
Select logout upon releasing
your jobs.
The device will auto logout
after 2 minutes.










