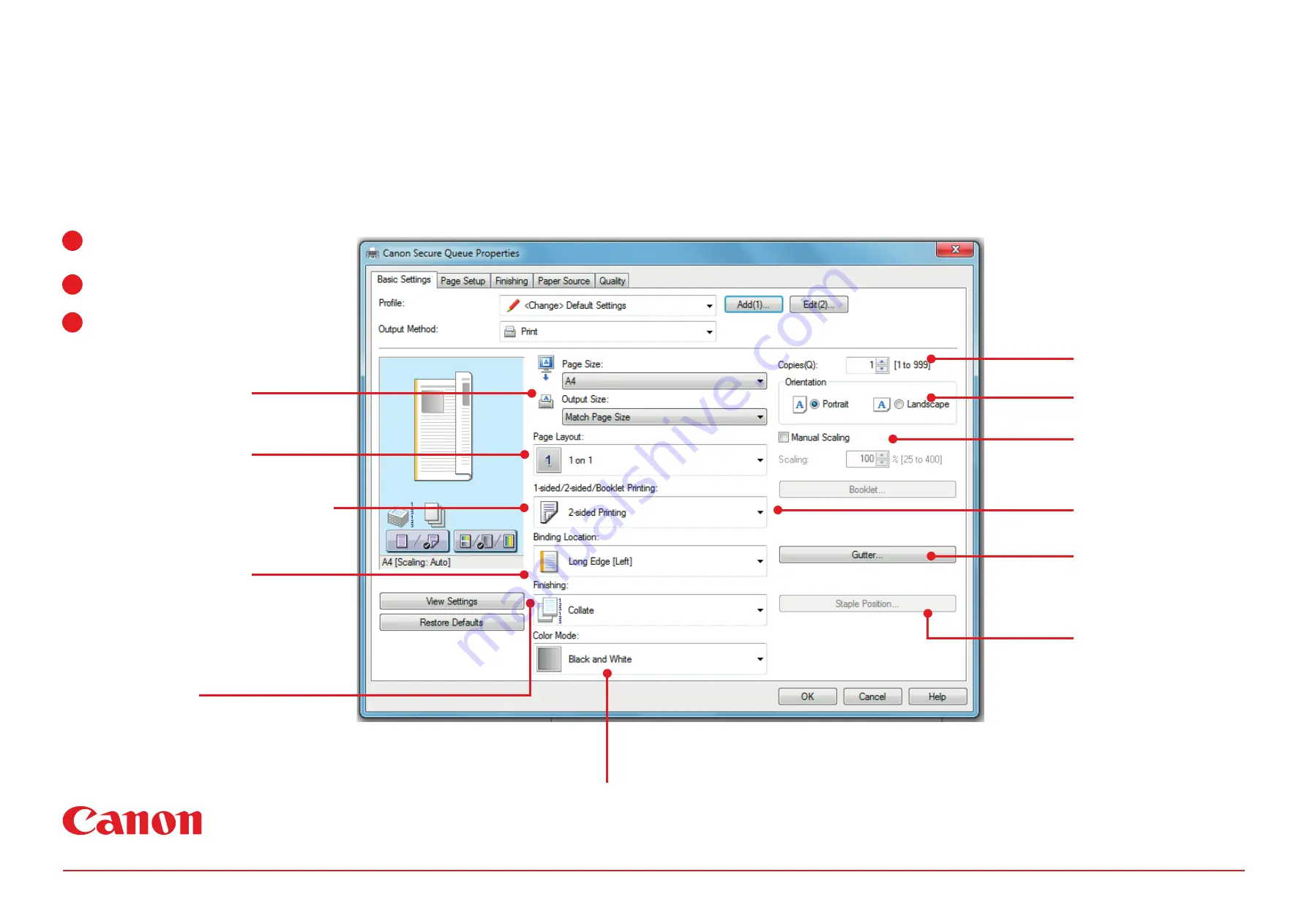
How to change print settings
Select file and print
1
2
Choose the secure print queue
Copies
Select number of copies
required.
Orientation
Choose landscape or portrait.
Manual Scaling
Allows you to reduce or
enlarge in 1% increments
(25% - 400%).
Booklet
Choose to print your
document as a booklet.
Gutter
Create a gutter on the
document to allow for
binding.
Staple Postion
Activate staple under the
finishing menu and then
select staple position to
change the staple location on
your document.
Follow steps 1 and 2 at your PC to send a document to print. If you require to change from the default settings, go to step 3 before submitting to print.
3
Select properties
Choose from the print settings
outlined below.
Output size
Allows you to reduce or enlarge
your print document.
Page Layout
Allows you to display more than
one page on a sheet.
1-sided/2 sided/Booklet Printing
Allows you to print single sided,
double sided or print your
document as a booklet.
Binding Location
Select from long edge or short
edge to change the way your
document is displayed when
printed double sided e.g.
Calendar style or booklet style.
Finishing
Select collate to print your document as sets
(abc) (abc) or select group to print your
document as sheets (aaa) (bbb).
Staple
Apply a staple to your document.
Colour Mode
Select to print your document in
full colour, auto colour or black
and white.










