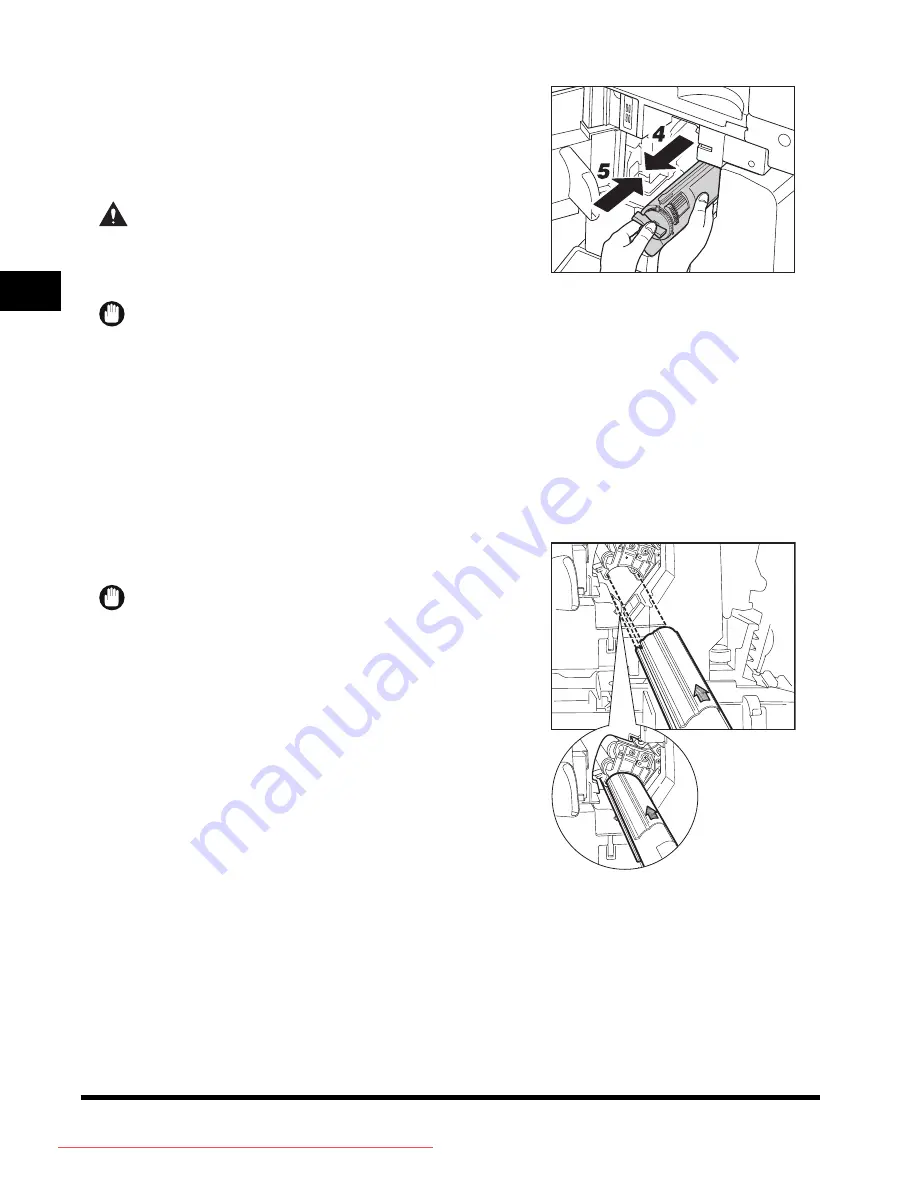
Replacing the Toner Cartridge
2-8
Routine Maint
e
nance
2
4
Grip the knob on the toner cartridge, and pull
the toner cartridge out of the toner supply
port.
Pull the toner cartridge out halfway, then remove it completely
while supporting it with your other hand from underneath.
WARNING
Do not burn or throw used toner cartridges into open
flames, as this may cause the toner remaining inside the
cartridges to ignite resulting in burns or a fire.
IMPORTANT
If the toner cartridge cannot be pulled out, check that the knob is turned all the way to the appropriate position.
5
Set a new toner cartridge.
Support the new toner cartridge with your hand from underneath while pushing it into the machine with your
other hand.
Push the new toner cartridge in as far as possible.
●
If you are
replacing
the cyan, magenta, or yellow toner cartridge:
❑
Hold the new toner cartridge in your hands and gently tilt it up and down five times.
Turn the toner cartridge so that the arrow printed on it is
facing up, and push the toner cartridge into the machine.
IMPORTANT
When tilting the cyan, magenta, or yellow toner cartridge, be
careful not to touch the shutter door, or turn the knob, as this
may cause the toner cartridge to leak.
Downloaded from ManualsPrinter.com Manuals
Summary of Contents for iR 3100C
Page 1: ...iR 3100C iR 3100CN User s Guide Downloaded from ManualsPrinter com Manuals ...
Page 24: ...xxiv Downloaded from ManualsPrinter com Manuals ...
Page 77: ...Downloaded from ManualsPrinter com Manuals ...
Page 78: ...Downloaded from ManualsPrinter com Manuals ...
















































