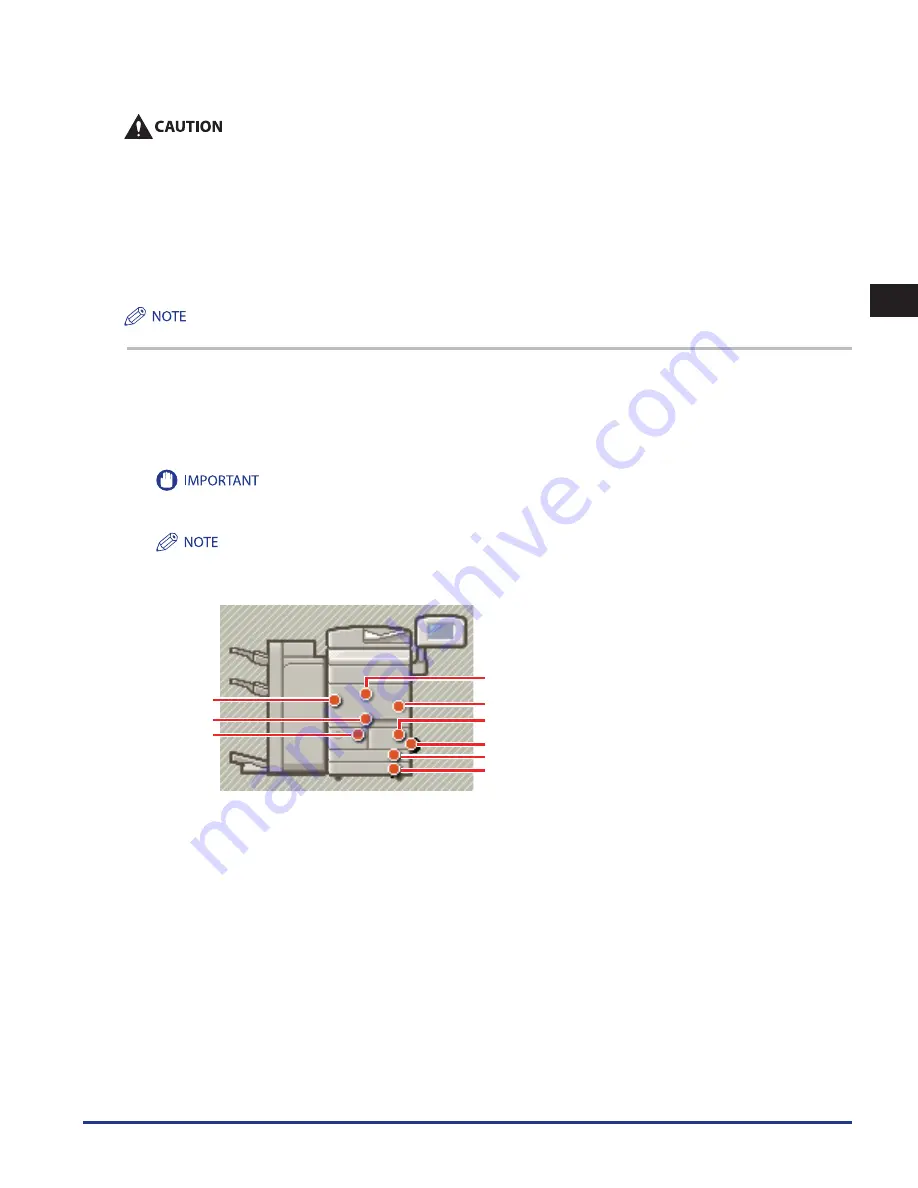
Clearing Paper Jams
2-13
2
Troubleshooting
•
The fixing unit and its surroundings inside the machine may become hot during use. When removing jammed paper or when
inspecting the inside of the machine, do not touch the fixing unit and its surroundings, as doing so may result in burns or electrical
shock.
•
When removing jammed paper or when inspecting the inside of the machine, do not be exposed to the heat emitted from the
fixing unit and its surroundings for prolonged time, as doing so may result in low temperature burns, even though you did not
touch them directly.
•
If a paper jam occurs, follow the directions on the touch panel display to remove any jammed paper from inside the machine. Do
not insert your fingers into the part not indicated on the touch panel display, as doing so may result in personal injury or burns.
•
After clearing all paper jams, remove your hands from the machine immediately. Even if the machine is not in operation, your
hands, hair, or clothing may get caught in the feed rollers, which could result in personal injury or damage if the machine suddenly
starts printing.
If paper is jammed in several locations, remove the jammed paper in the order indicated on the touch panel display.
1
Inspect all paper jam locations indicated on the touch panel display, and remove any jammed paper.
See the appropriate sections below for instructions on finding and removing jammed paper. Or, you can follow the instructions on the
touch panel display.
If jammed paper tears while it is being removed, be sure to remove any remaining pieces from inside the machine.
If the machine’s power is turned OFF when there is a paper jam, detection of paper jams in the paper drawers is not possible after the
power is turned back ON. Clear paper jams without turning the power OFF.
•
Some areas that are shown to have paper jams may not actually have paper jams. However, always check all locations indicated on the
touch panel display in the order that is given.
•
For information on the possible locations where paper jams may occur and how to remove the jammed paper, see the following.
(1)
(3)
(2)
(4)
(5)
(6)
(9)
(8)
(7)
(1)(8)(9): Main Unit (Fixing Transport Unit) (See “Main Unit (Fixing Transport Unit),” on p. 2-19.)
(2):
Multi-Purpose Tray (See “Multi-Purpose Tray,” on p. 2-21.)
(2)(4):
Upper and Lower Right Covers (See “Inside the Upper and Lower Right Covers,” on p. 2-22.)
(3)(7):
Paper Drawers 1 and 2 (See “Paper Drawers 1 and 2,” on p. 2-24.)
(5)(6):
Paper Drawers 3 and 4 (See “Paper Drawers 3 and 4,” on p. 2-25.)
Summary of Contents for imageRUNNER ADVANCE 8085
Page 2: ......
Page 3: ...imageRUNNER ADVANCE 8105 8095 8085 Maintenance Guide...
Page 76: ...Consumables 1 64 1 Routine Maintenance...
Page 171: ...3 1 CHAPTER 3 Appendix This section includes the index Index 3 2...
Page 174: ...Index 3 4 3 Appendix...
Page 175: ......






























