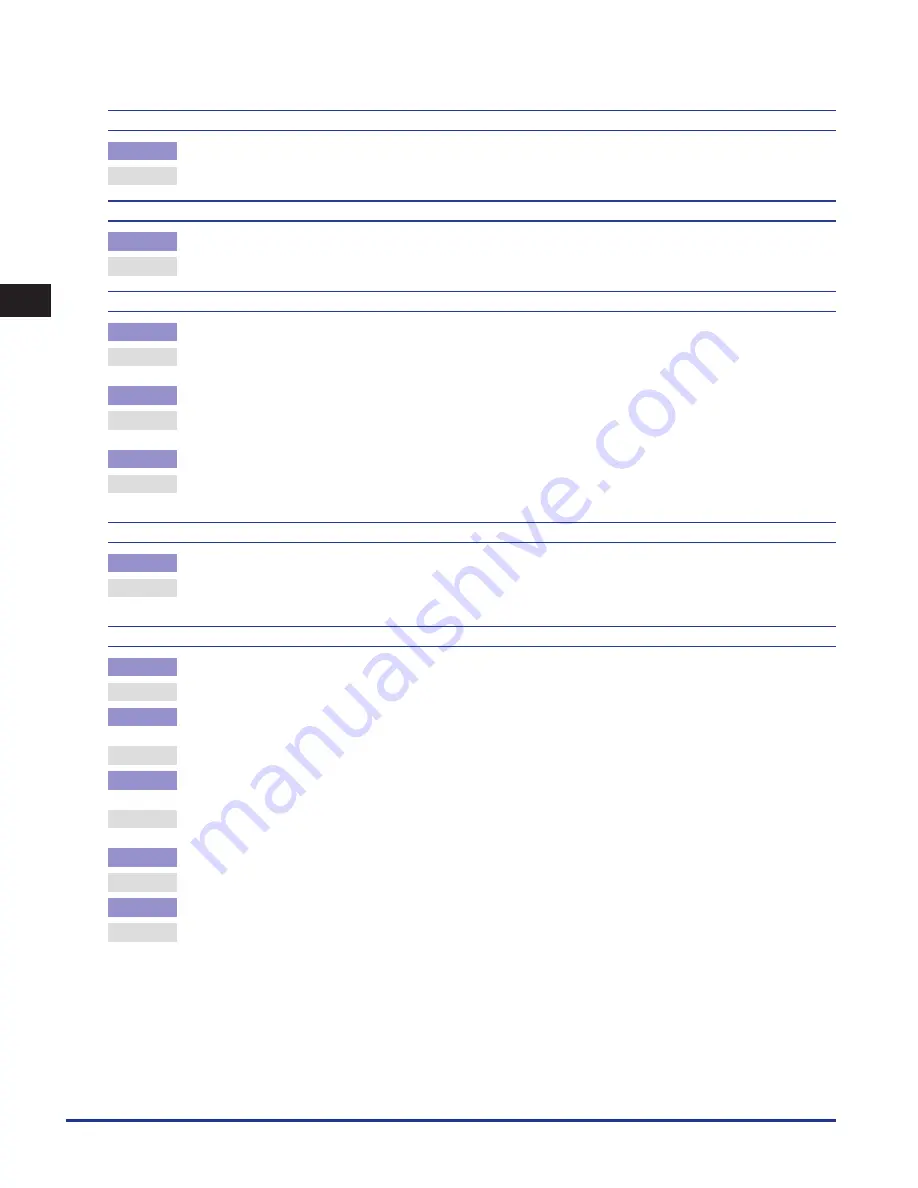
List of Error Messages
2-82
2
Troubleshooting
# 849
Cause
Device information could not be delivered because the client machine is processing a job.
Remedy
Try delivering device information again after the client machine finishes processing the job.
# 850
Cause
Device information could not be delivered because a screen relating to the device information to be delivered is being processed.
Remedy
Try delivering the device information again after the screen is cleared from the client machine. (See e-Manual > Security.)
# 851
Cause 1
There is insufficient memory remaining in the system.
Remedy
Check the system’s available memory, and delete any unnecessary files stored in the Mail Box and the Fax/I-Fax Inbox. (See
e-Manual > Fax/I-Fax Inbox and Access Stored Files.)
Cause 2
The machine’s memory is full.
Remedy
Erase unnecessary files and files with errors from memory to increase the amount of available memory. (See e-Manual > Fax/I-Fax
Inbox and Access Stored Files.)
Cause 3
The scanned document cannot be stored because there are more than 2,000 files in the specified Mail Box and the Fax/I-Fax Inbox.
Remedy
If there are a large number of files, delete the unnecessary ones from the specified Mail Box and the Fax/I-Fax Inbox. (See e-Manual
> Fax/I-Fax Inbox and Access Stored Files.)
# 852
Cause
An error occurred because the main power was turned OFF due to an unspecified cause while a job was being processed.
Remedy
Check to see that the power plug is firmly inserted into the power outlet and that it is not in a situation where the power can easily
be turned OFF. Try processing the job again, if necessary.
# 853
Cause 1
When trying to print a large number of pages, the job is not performed due to insufficient memory resources.
Remedy
Reduce the number of pages to print, or perform the print job again when no other jobs are reserved.
Cause 2
The job could not be processed, because it was canceled from the printer driver while the print data was being sent to the
machine.
Remedy
Try printing again.
Cause 3
The spool memory is full when [Use Spool Function] in [Network] in [Preferences] (Settings/Registration) is set to ‘On’, therefore,
data received from the host could not be spooled.
Remedy
Set [Use Spool Function] in [Network] in [Preferences] (Settings/Registration) to ‘Off’, and try sending the print data again. (See
e-Manual > Network.)
Cause 4
The maximum number of receivable data exceeds the receive limit.
Remedy
Try printing the files again after all current jobs are complete. If you still cannot print, check the sent data.
Cause 5
The number of secured documents exceeded the maximum limit that can be reserved at a time.
Remedy
Print or erase the secured documents that are stored in the machine, and try printing again. (See e-Manual > Print.)
Summary of Contents for imageRUNNER ADVANCE 8085
Page 2: ......
Page 3: ...imageRUNNER ADVANCE 8105 8095 8085 Maintenance Guide...
Page 76: ...Consumables 1 64 1 Routine Maintenance...
Page 171: ...3 1 CHAPTER 3 Appendix This section includes the index Index 3 2...
Page 174: ...Index 3 4 3 Appendix...
Page 175: ......






























