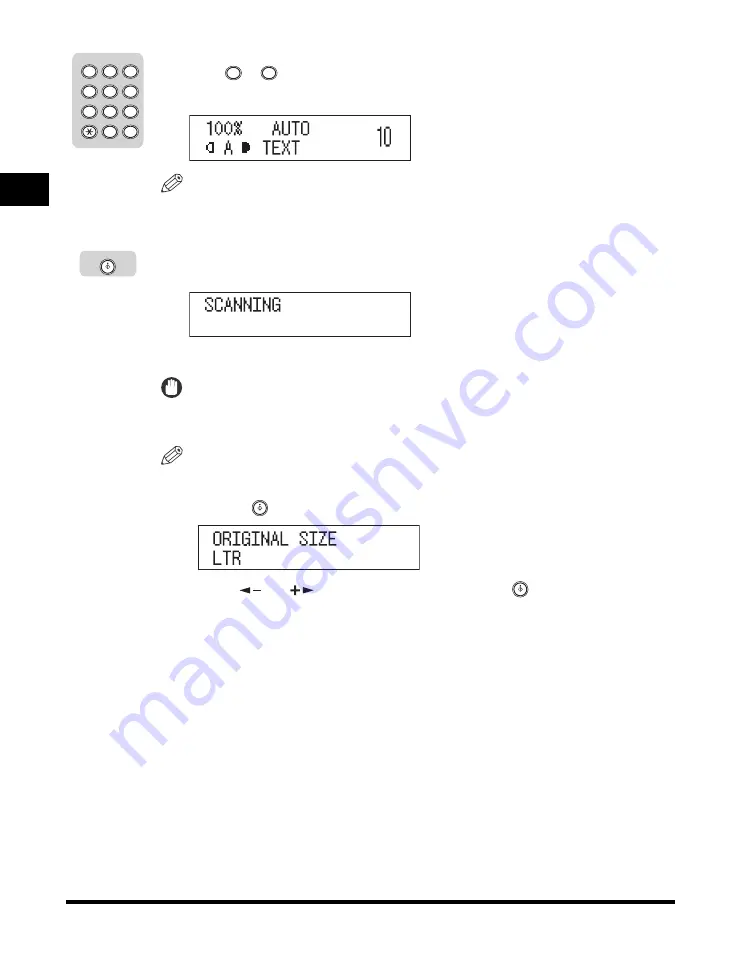
Flow of Copy Operations
1-6
Ba
sic Co
p
y
ing
F
eat
ur
es
1
5
Use
-
(numeric keys) to enter the desired copy quantity
(1 to 99).
NOTE
For instructions on setting the number of copies, see “Specifying the Required
Number of Copies,” on p. 1-23.
6
Press [Start].
Copying starts.
IMPORTANT
You cannot change copy mode settings, such as the copy quantity, paper size, and
copy ratio, while the machine is copying.
NOTE
•
If you place the original on the platen glass of the imageRUNNER 2016, or if the
machine cannot detect the size of the original, specify the size of the original after
pressing
(Start).
Press [
] or [
] to select the paper size
➞
press
(Start).
•
If there is a current job, the machine scans the original, and waits to print it. Printing
starts when the current job is complete.
•
If the message <MEMORY FULL> appears on the LCD display, do one of the
following:
- Divide your originals into several sets and copy them separately.
- Install additional memory.
- If there are fax documents received in memory, print them. (Only when the
optional Super G3 FAX Board-T1 is installed.)
2
3
ABC
DEF
JKL
GHI
MNO
TUV
PQRS
WXYZ
Tone
SYMBOLS
4
5
5
6
7
8
9
0
1
#
0
9
Start
















































