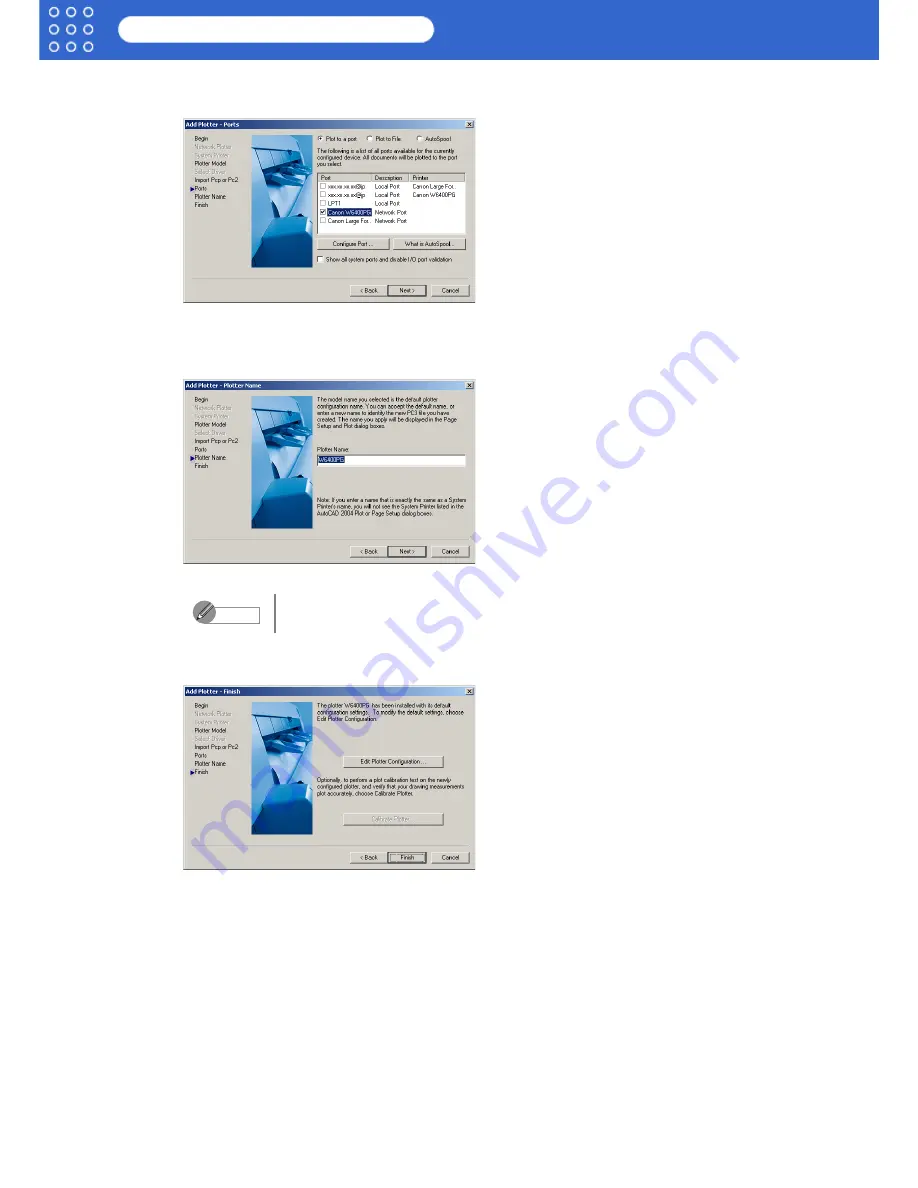
1-5
imagePROGRAF HDI Driver Guide
HDI Driver Installation
11.Click the
Next
button.
The
Add Plotter - Ports
screen opens.
12.Make sure that
Plot to a port
is selected, select the port that you want to use for the plotter,
then click the
Next
button.
The
Add Plotter
-
Plotter Name
screen opens.
13.Click the
Next
button.
The
Add Plotter - Finish
screen opens.
14.Click the
Finish
button.
This completes the installation of the HDI driver.
15.Clicking the
Finish
button closes the
Installation List
and
Setup Menu
and ejects the User
Software CD-ROM from the CD-ROM drive.
You can change the
Plotter Name
setting here, but you will normally leave
it as it is and go to Step 13.
Note






















