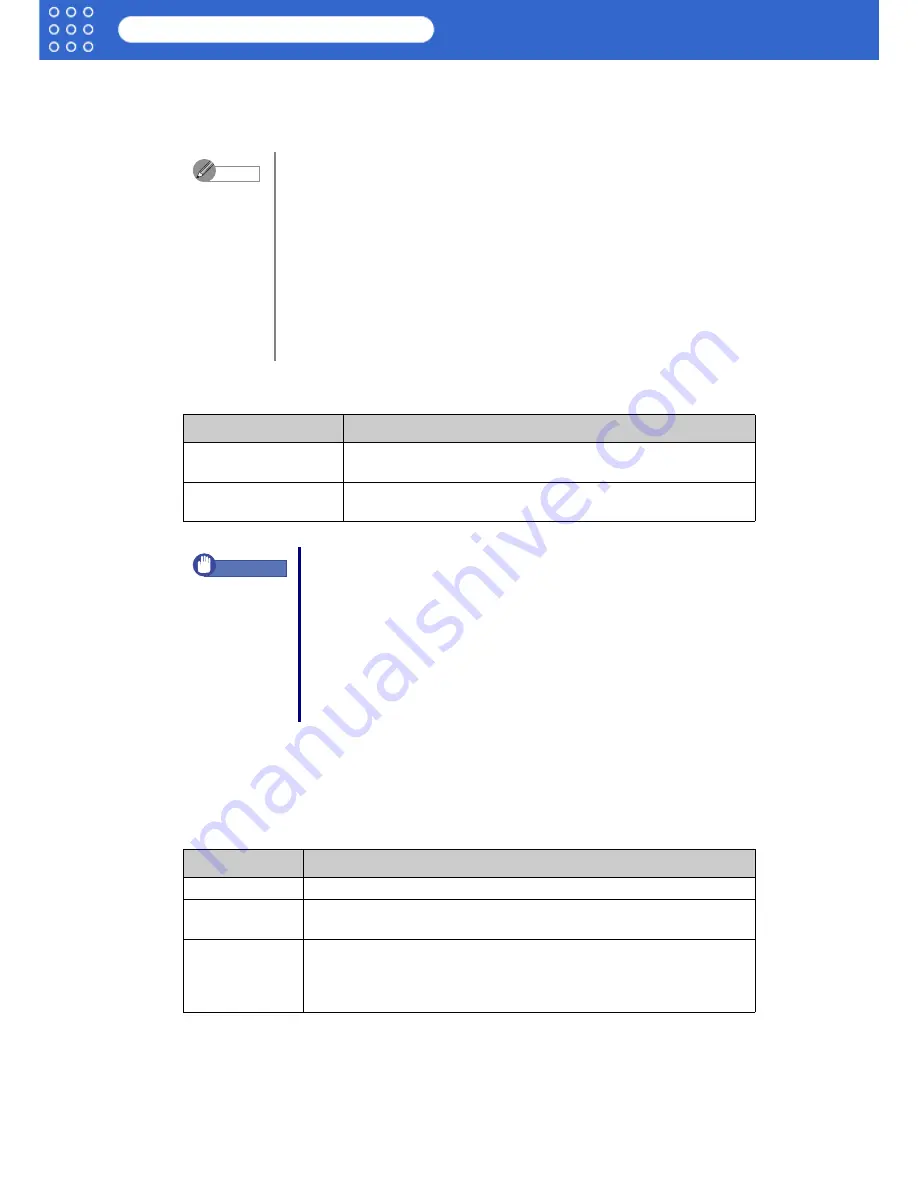
3-6
imagePROGRAF HDI Driver Guide
Setting Up a Print Job
■
Selecting the Media Type and Ink Type
Use these settings to set the media and ink type.
1. Select the media type from the
Media Type
list under
Media and Ink Settings
.
2. Use this setting to set the
Ink Type
.
Ink Type
presents the following items for selection.
3. Click the
OK
button.
■
Color Matching and Brightness Settings
Adjust
Color Matching
and
Brightness
to achieve the best color tones in printed drawings.
1. From the
Color Matching
list select the color matching method.
Color Matching
presents these following items for selection.
•
Here is a list of the types of media that can be selected.
Plain Paper, Fine Art, Coated Paper, Glossy Photo Paper, Synthetic
Paper, and others
•
The type of media that you can use for printing depends on the type of
black ink in use.
•
For the
Media Type
you must select the setting for the media actually
loaded in the printer. If the
Media Type
selection is not the same as the
media actually loaded in the printer, the print results will not be correct.
•
Click the
Media Detailed Settings
button to open the
Media Detailed
Settings
dialog box. In this box you can perform the settings for the ink
drying time and other items. For more details, please refer to “Media
Detailed Settings” (
p.3-7
).
Ink Type
Setting Details
Photo Black (Bk)
This selection is best suited for printing photographs due to its
superior color reproduction capabilities.
Matte Black (MBk)
Due to its high density, this ink is ideal for printing line drawings,
or any type of document created with a CAD system.
•
The type of media that can be selected for printing depends on the
ink type specification.
•
If the black ink selected for
Ink Type
does not match the ink type of
the tank actually loaded in the printer, the printer will issue an alert on
the printer operation panel. You must then decide whether to execute
or stop the print job.
•
To achieve the best possible results in printing, stop the print job
when the message appears on the operation panel, and then
perform the settings so the
Ink Type
selection and type of black ink
tank in the printer are the same.
Color Matching
Setting Details
Saturation
This item does color matching with priority on saturation.
Perceptual
(Photographic)
This item does color matching with priority on color tones to reproduce
the best results in printing photographic images.
Colorimetric
This item places priority on reducing the differences between the color
tones you seen on the computer screen and those you see in the
printout, so the printout more closely resemble the colors of the
original (a color logo, for example).
Note
Important




















