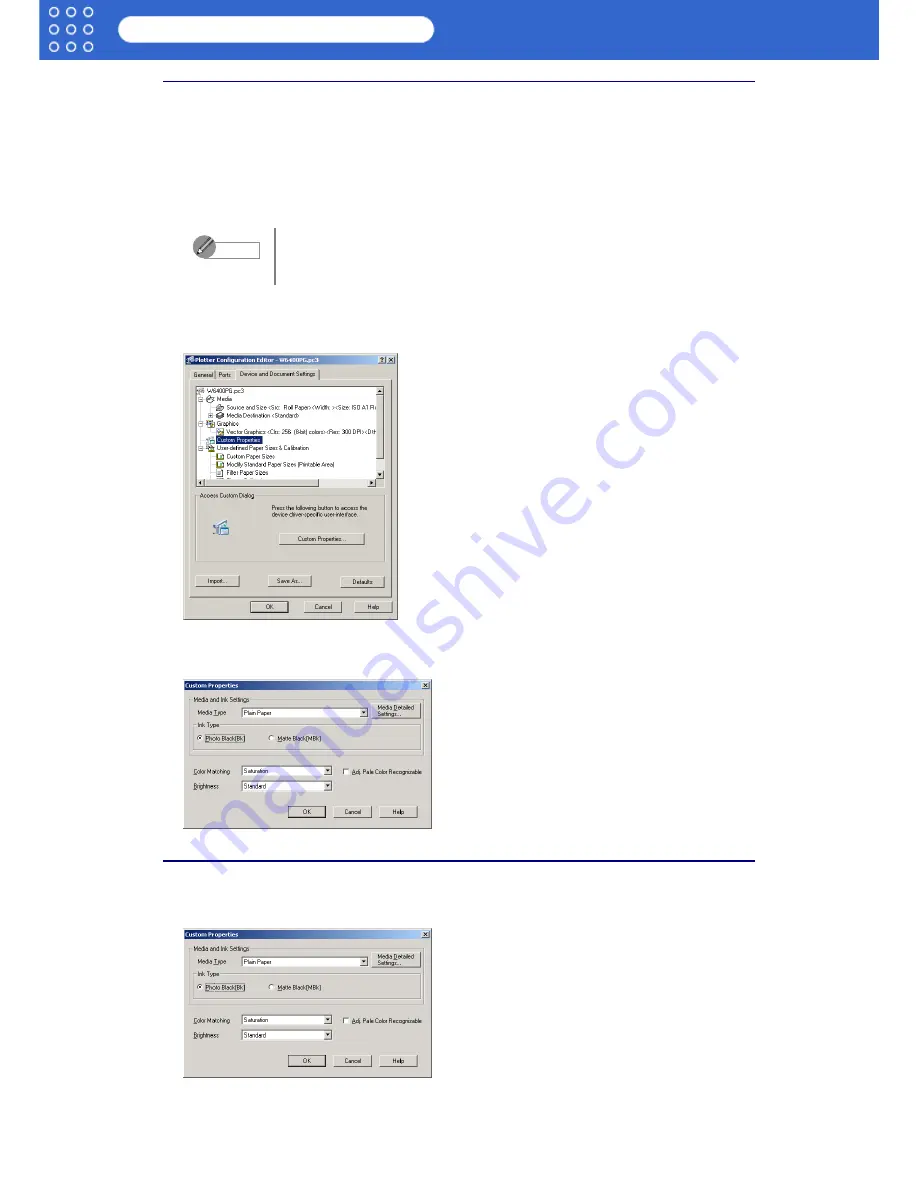
3-5
imagePROGRAF HDI Driver Guide
Setting Up a Print Job
Opening the Custom Properties Dialog Box
In the
Custom Properties
dialog box you can perform the settings for the
Media Type
,
Color
Matching
,
Brightness
, and other settings.
Follow the procedure below to open the Custom Properties dialog box.
1. In the
Plotter Configuration Editor
dialog box, select and open the
Device and Document
Settings
sheet.
2. Click
Custom Properties
.
The
Device and Document Settings
sheet opens and switches to the display that presents
the custom properties settings.
3. Click the
Custom Properties
button.
The
Custom Properties
dialog box opens.
Custom Properties Dialog Box Functions
This section describes how to perform the settings in the
Custom Properties
dialog box.
For more details about how to open the
Plotter Configuration Editor
dialog box, please refer to Chapter 3, “Opening the Plotter Configuration
Editor Dialog Box” (
p.3-1
).
Note







































