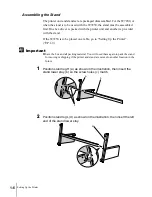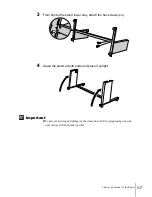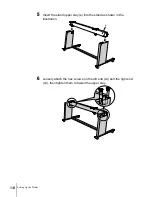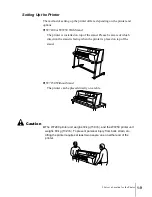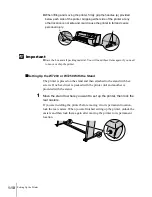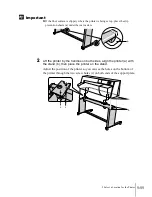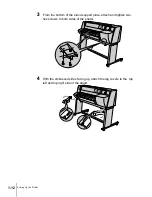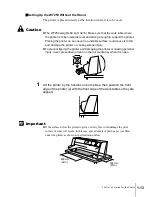ix
ix
Contents
Notations About Text . . . . . . . . . . . . . . . . . . . . . . . . . . . . . . . . . . . . . i
Conventions . . . . . . . . . . . . . . . . . . . . . . . . . . . . . . . . . . . . . . . . . . . . . . . . . . i
Illustrations and Screen Examples . . . . . . . . . . . . . . . . . . . . . . . . . . . . . . . . . i
Abbreviations . . . . . . . . . . . . . . . . . . . . . . . . . . . . . . . . . . . . . . . . . . . . . . . . .ii
Legal Notice . . . . . . . . . . . . . . . . . . . . . . . . . . . . . . . . . . . . . . . . . . . . . . . . . .ii
Regulations for this product . . . . . . . . . . . . . . . . . . . . . . . . . . . . . . . iii
FCC Regulations . . . . . . . . . . . . . . . . . . . . . . . . . . . . . . . . . . . . . . . . . . . . . iii
Canadian Radio Interference Regulations . . . . . . . . . . . . . . . . . . . . . . . . . . iv
International E
NERGY
S
TAR®
Program . . . . . . . . . . . . . . . . . . . . . . . . . . . . iv
Safety Warnings and Precautions . . . . . . . . . . . . . . . . . . . . . . . . . . .v
Contents . . . . . . . . . . . . . . . . . . . . . . . . . . . . . . . . . . . . . . . . . . . . . ix
Chapter 1 Setting Up the Printer
Setup Flow . . . . . . . . . . . . . . . . . . . . . . . . . . . . . . . . . . . . . . . . . . 1-2
1 Unpack and Make Sure You Have Everything . . . . . . . . . . . . . 1-3
2 Select a Location for the Printer . . . . . . . . . . . . . . . . . . . . . . . . 1-5
Space Requirements . . . . . . . . . . . . . . . . . . . . . . . . . . . . . . . . . . . . . . . . . . 1-5
Assembling the Stand . . . . . . . . . . . . . . . . . . . . . . . . . . . . . . . . . . . . . . . . . 1-6
Setting Up the Printer . . . . . . . . . . . . . . . . . . . . . . . . . . . . . . . . . . . . . . . . . 1-9
Installing the Output Stacker . . . . . . . . . . . . . . . . . . . . . . . . . . . . . . . . . . 1-14
Removing the Packing Material . . . . . . . . . . . . . . . . . . . . . . . . . . . . . . . . 1-16
3 Connecting the Power Cord . . . . . . . . . . . . . . . . . . . . . . . . . . 1-20
4 Installing the Printhead . . . . . . . . . . . . . . . . . . . . . . . . . . . . . . 1-21
5 Installing the Ink Tanks . . . . . . . . . . . . . . . . . . . . . . . . . . . . . . 1-27
6 Selecting the Display Language . . . . . . . . . . . . . . . . . . . . . . . 1-30
7 Setting the Roll Media . . . . . . . . . . . . . . . . . . . . . . . . . . . . . . 1-31
Setting the Roll Media . . . . . . . . . . . . . . . . . . . . . . . . . . . . . . . . . . . . . . . 1-32
8 Confirming the Print Status of the Printer . . . . . . . . . . . . . . . . 1-40
9 Adjusting the Printing . . . . . . . . . . . . . . . . . . . . . . . . . . . . . . . 1-42
Adjusting the Printhead Position . . . . . . . . . . . . . . . . . . . . . . . . . . . . . . . 1-42
Adjusting Amount of Media Feed . . . . . . . . . . . . . . . . . . . . . . . . . . . . . . 1-45
Chapter 2 Setting the Printer Network Information
Software for Network Settings . . . . . . . . . . . . . . . . . . . . . . . . . . . . 2-2
Setting with the GARO Device Setup Utility . . . . . . . . . . . . . . . . . 2-3
Checking the Printer MAC Address . . . . . . . . . . . . . . . . . . . . . . . . . . . . . 2-3
Installing the GARO Device Setup Utility . . . . . . . . . . . . . . . . . . . . . . . . . 2-4
Setting the Network Information . . . . . . . . . . . . . . . . . . . . . . . . . . . . . . . . 2-5
Doing the Settings on the Printer Operation Panel . . . . . . . . . . . . 2-9
Summary of Contents for imagePROGRAF W7200
Page 1: ......
Page 112: ...Installing the Software 3 42...