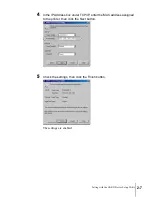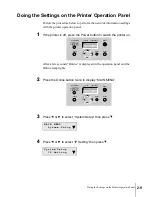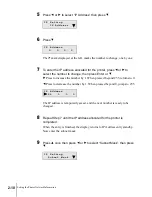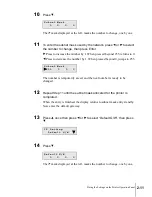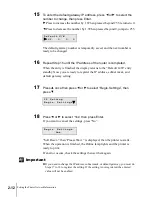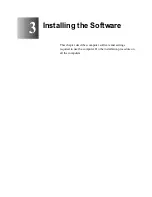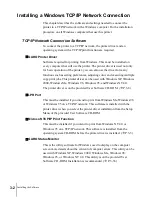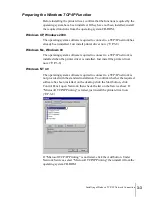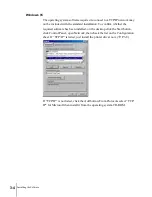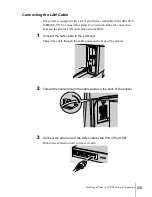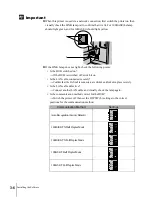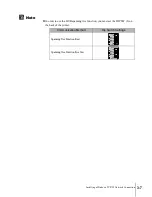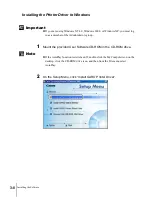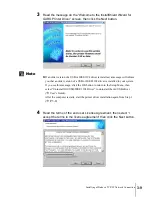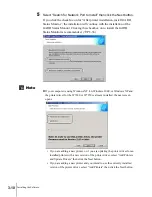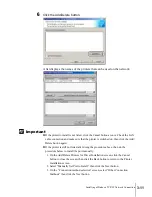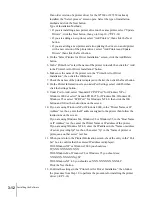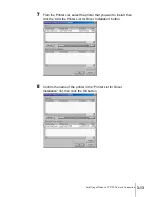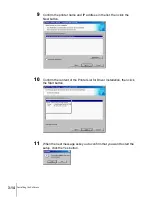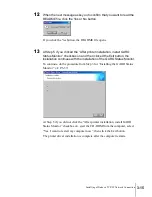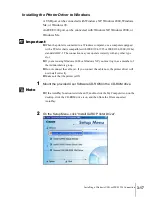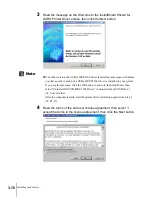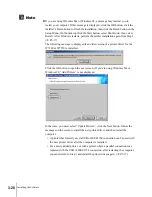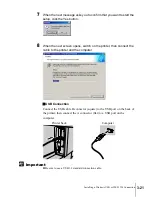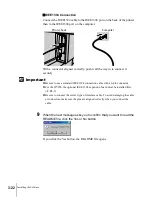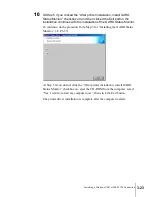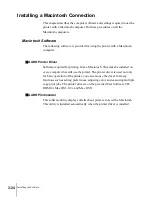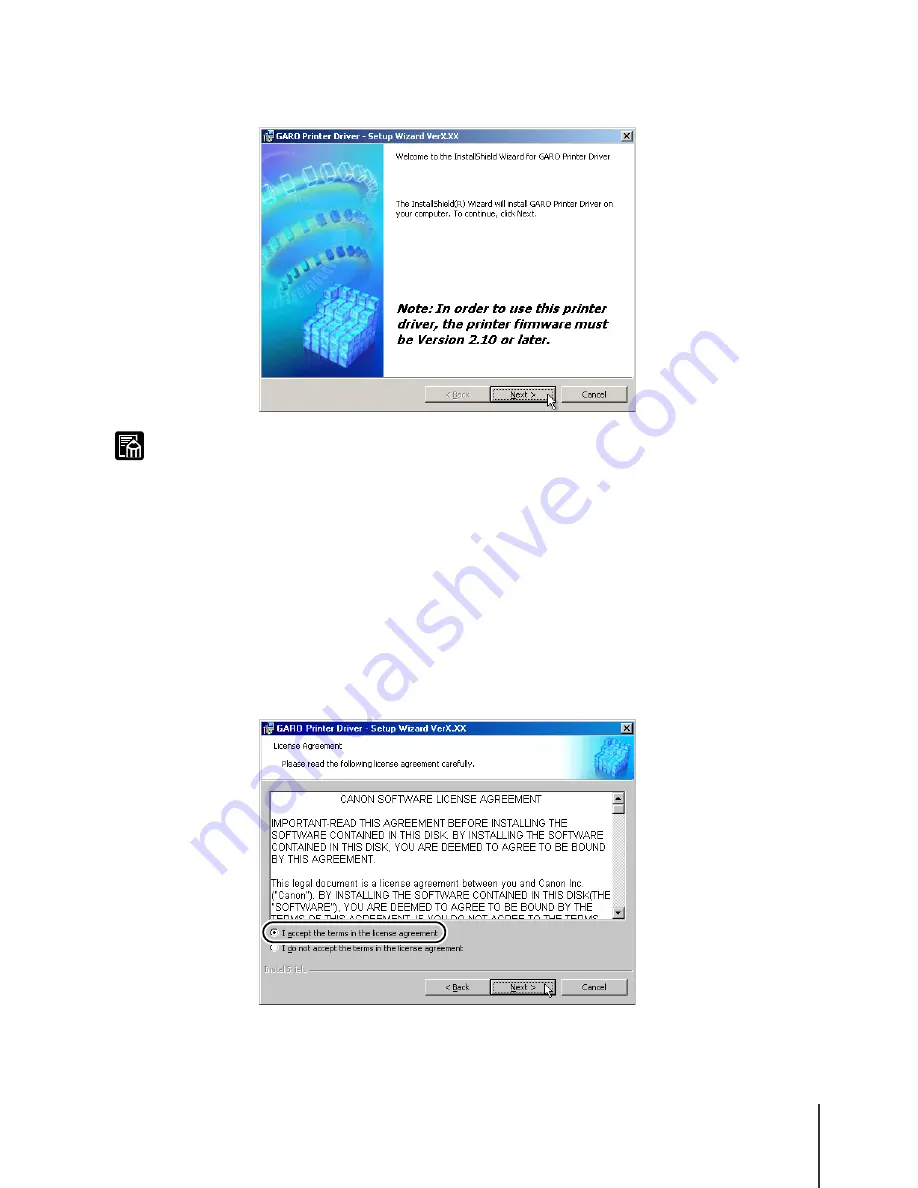
Installing a Windows TCP/IP Network Connection
9
3-9
Note
3
Read the message on the “Welcome to the InstallShield Wizard for
GARO Printer Driver” screen, then click the Next button.
z
If an older version of a USB or IEEE1394 driver is installed, a message will inform
you that an older version of a USB or IEEE1394 driver is installed in your system.
If you see this message, click the OK button to return to the Setup Menu, then
select “Uninstall Old USB/IEEE 1394 Driver” to uninstall the old USB driver.
(
Æ
User’s Guide).
After the computer restarts, start the printer driver installation again from Step 1.
(
Æ
P.3-8)
4
Read the terms of the end user License Agreement, then select “I
accept the terms in the license agreement” then click the Next button.
Summary of Contents for imagePROGRAF W7200
Page 1: ......
Page 112: ...Installing the Software 3 42...