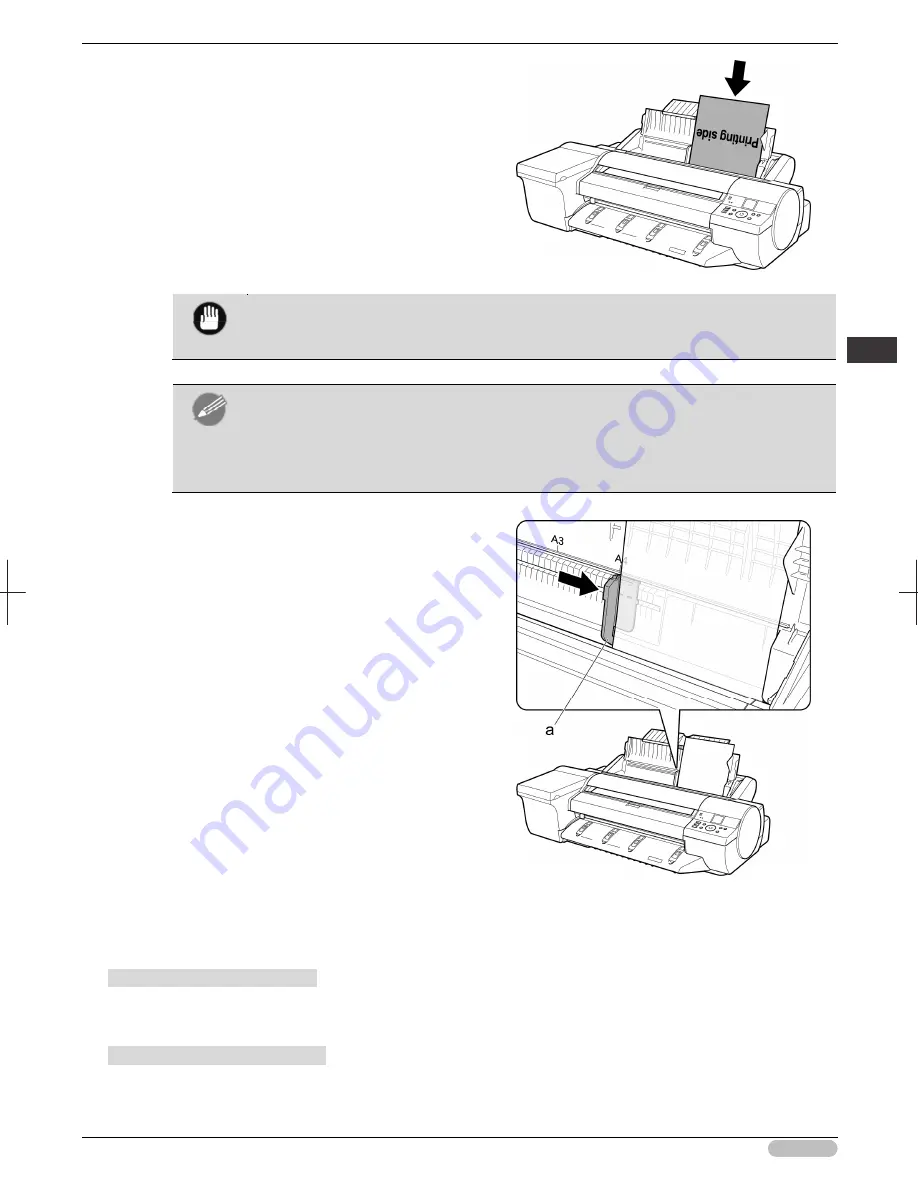
iPF6400S Basic Guide
23
Handl
ing
P
ape
r
H
andli
ng shee
ts
3
Load one sheet, printing-side up, in the Top
Paper Feed Slot.
Insert the paper until it touches the far end of the
tray lightly.
Important
• If you load a sheet larger than A2, the sheet may fall behind the printer under its own
weight. Put your hand under the sheet to support it and prevent it from falling.
Note
• If it is difficult to load rolls from the front of the printer, load them from the back of the
printer.
If the printer has a Spectrophotometer Unit (option), lowering the Up-down Unit makes it
easier to perform operations from the front of the printer. (See "Lowering the Up-down
Unit of the Spectrophotometer Unit (option) Manually.")
➔
P.19
4
Move the Width Guide (a) to match the size of
paper loaded.
Set the Width Guide against the edge of the
paper to prevent the paper from becoming
crooked or wrinkled.
5
Press the
OK
button.
• If a print job was received
After the paper is advanced, the printer starts printing the print job.
• If no print job was received
The printer now starts feeding the paper.






























