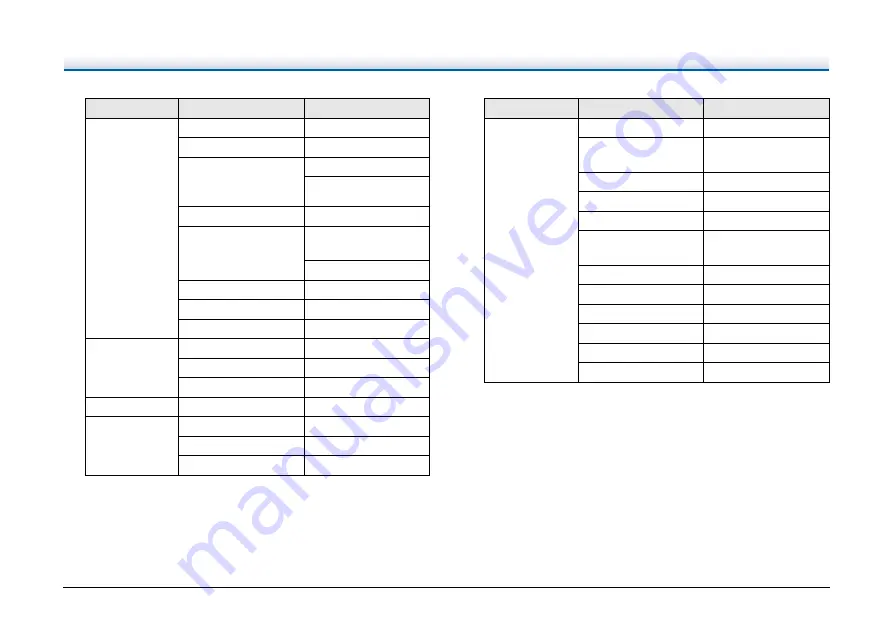
62
Scan Setting
Double Feed
—
Separation Force
—
Separation Off
(continuous manual
feeding)
On/Off
Roller Rotating Time
Staple Detection
—
Long Document
Max Document
Length
Speed
Tray position
—
Feed Interval
—
Dust Detection
—
Count Only
Double Feed
—
Staple Detection
—
Start
—
Count Clear
—
—
Imprint Test
Font
—
Head Cleaning
—
Start
—
First hierarchy Second hierarchy
Third hierarchy
Maintenance
Total Scan
—
Image Sensor LED
On
—
Feed Cleaning Sheet
—
Pick Roller Kit
—
Cartridge Ink
—
Image Sensor On
Time
—
Feed Roller
—
Platen Roller
—
Exit Roller
—
Separation Pad
—
Board On Time
—
Version
—
First hierarchy Second hierarchy
Third hierarchy






























