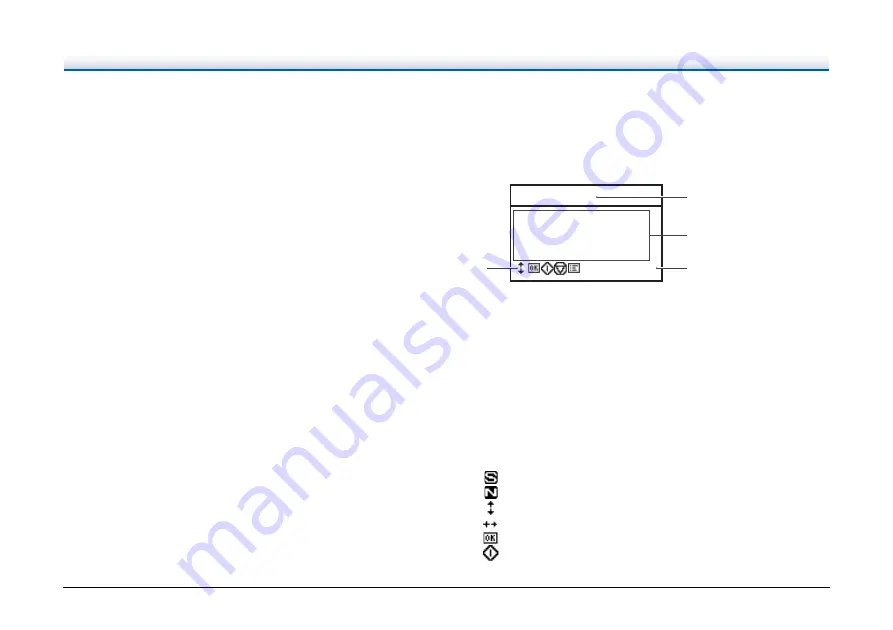
32
E
Function Key
Executes the assigned function.
F
OK Key
Selects the user mode, and accepts settings.
G
Stop Key
Stops a scan in progress.
H
Start Key
Starts scanning.
I
Back Key
Returns to the previous display panel screen.
J
Job Key
Selects jobs.
Display panel examples
The information displayed on the display panel changes depending on
the status of the scanner.
The following are representative examples.
●
Information displayed on the screen
A
Title area
Shows the scanner's connection mode.
When USB is connected, "(USB)" is displayed after the title. When
the scanner and computer are connected via a network, "(LAN)" is
displayed. However, neither "(USB)" nor "(LAN)" is displayed on
USB-only models.
B
Comments area
Displays available menu and job items, error messages, etc.
C
Operation buttons area
Icons that control scanning operations and indicate setting states
are displayed.
The icons displayed are as follows.
: Separation Mode setting
: New File setting
Keys
Keys
(OK) Key
(Start) Key
5HDG\86%
͍$%&'(
DEFGH
ձ
ղ
ճ
մ
















































