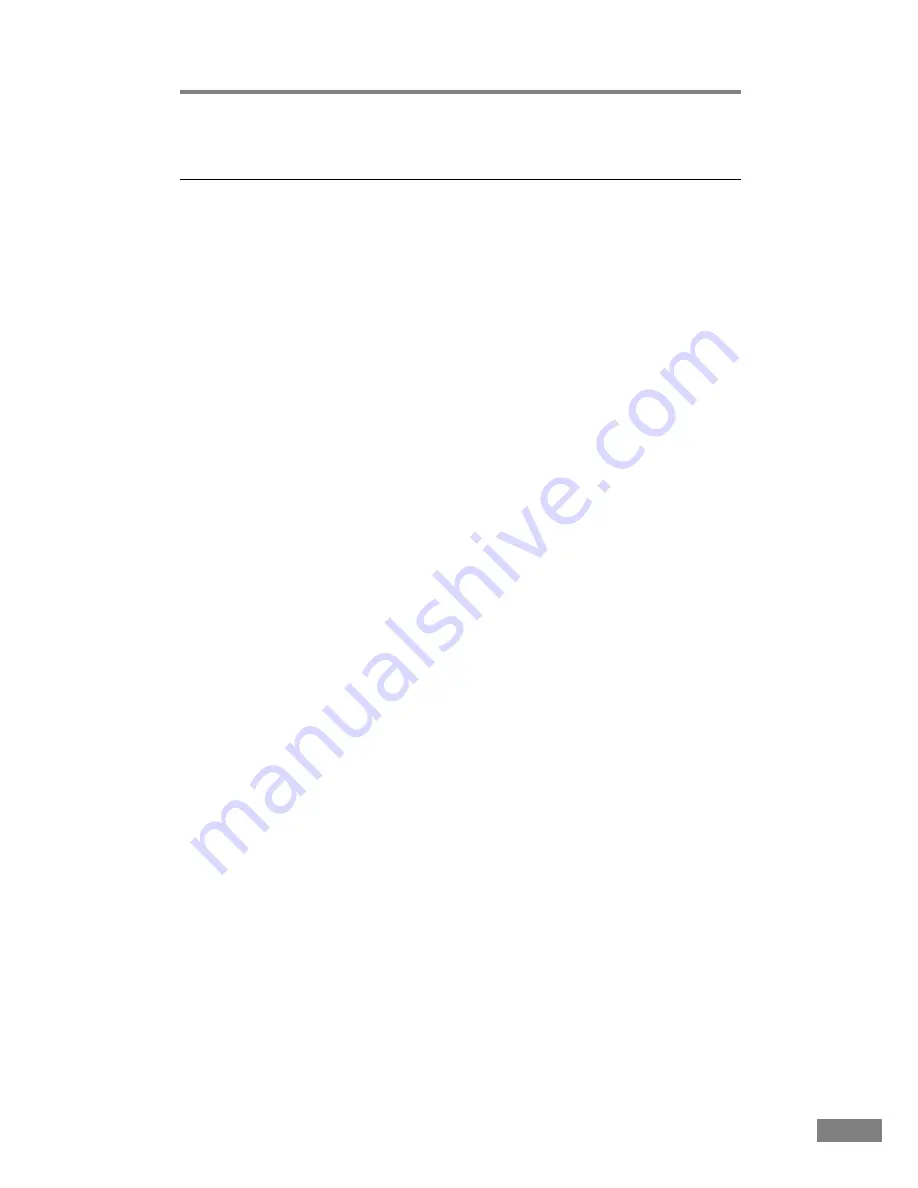
Table of Contents
3
Table of Contents
Preface ........................................................................................................... 1
Notational Conventions .............................................................................. 2
Table of Contents .......................................................................................... 3
Before Using the Unit ................................................................................... 5
To Ensure Safe Operation .......................................................................... 5
Installation Location .............................................................................. 5
Power .................................................................................................... 6
Moving the Scanner .............................................................................. 6
Notes on Normal Handling .................................................................... 7
Features of the DR-3060/3080C ................................................................ 9
Checking the Packing List ........................................................................ 11
Removing Protective Tape and Protective Sheet ................................ 12
Names and Functions of Parts ................................................................. 13
Installing the Scanner ................................................................................. 15
Requirements ........................................................................................... 15
Installation Procedure .............................................................................. 15
Connecting the Scanner to Your PC ......................................................... 16
SCSI ID and Terminator Settings ............................................................. 17
SCSI ID Settings ................................................................................. 17
Terminator Setting ............................................................................... 18
Connecting the Power Cord ..................................................................... 19
Turning the Power On/Off ......................................................................... 20
Turning the Power On ......................................................................... 20
Turning the Power Off ......................................................................... 22
Installing the Software ................................................................................ 23
Before Installing the software ................................................................... 23
Installing the ISIS/TWAIN Driver .............................................................. 24
Installing CapturePerfect .......................................................................... 26
Using the Software ...................................................................................... 27
Using the ISIS/TWAIN Driver ................................................................... 27
Using CapturePerfect ............................................................................... 28
Starting CapturePerfect ...................................................................... 28
Closing CapturePerfect ....................................................................... 29
Summary of Contents for imageFORMULA DR-3080C
Page 4: ......
Page 60: ...56 MEMO MEMO...








































