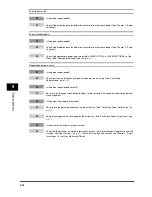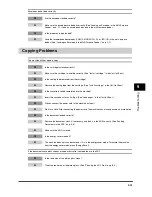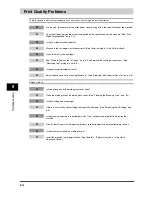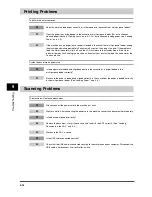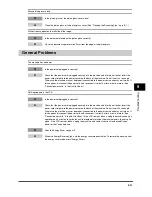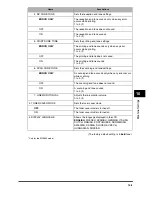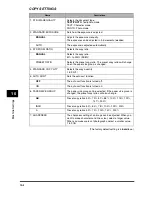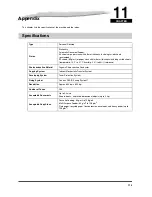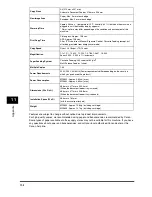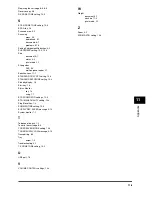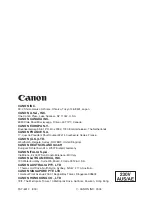11-3
Appendix
11
Index
Symbols
(–),
(+) keys, 1-4
A
ADF (Automatic Document Feeder), 1-1
capacity, 3-4
jams in, 9-6
loading documents in, 3-3
paper path, 3-5
Alarm indicator, 1-4
ALARM VOLUME setting, 10-2
AUTO CLEAR setting, 10-5
AUTO SORT setting, 10-4
C
Cartridge
handling, 8-4
recycling, 8-6
replacing, 8-3, 8-6
storage, 8-5
Cassette, 1-2, 2-3
CHECK DOCUMENT message, 9-8
CHECK PAPER SIZE message, 9-8
CHECK PRINTER COVER message, 9-8
Cleaning
ADF area, 8-2
machine's exterior, 8-1
periodic, 8-1
scanning area, 8-1
Clear key, 1-4
Collate
copy, 5-4
Collate/2on1
key, 1-4
COMMON SETTINGS settings, 10-2
COPY key, 1-4
COPY SETTINGS settings, 10-4
Copying
adjusting the exposure, 5-3
adjusting the image quality, 5-3
document requirements, 3-1
making copies, 5-1
print media requirements, 2-1
problems, 9-13
setting enlarging/reducing, 5-2
specifying the paper size, 2-8
specifying the paper type, 2-9
Customer support, 1-1
D
DATE SETUP setting, 10-5
DATE/TIME SETTING settings, 10-5
DEFAULT SETTINGS setting, 10-2
DISPLAY LANGUAGE settings, 10-3
Document
feeder tray, 1-1
loading, 3-3
orientation, 2-9
output tray, 1-1
placing, 3-2
printing, 4-1
problem, 3-1
quantity, 3-1
requirements, 3-1
scanned area, 3-2
scanning, 6-1
setting up, 3-2
size, 3-1
type, 3-1
weight, 3-1
Document feed
ADF, 3-3, 3-5
platen glass, 1-2, 3-2
Document guides, 1-1
ADF, 1-1
DOCUMENT TOO LONG message, 9-9
E
Energy Saver
key, 1-4
restoring, 1-6
setting, 1-6
ENERGY SVR TIME setting, 10-5
Enlarge/Reduce
key, 1-4
setting, 5-2
Enlargement/Reduction, 5-2
Envelope
loading, 2-7
printing area, 2-2
Exposure
key, 1-4
Extension cover, 1-3
External device jack, 1-2
F
Face up cover, 1-3
FAX key, 1-4
Feeder
document, 1-1
multi-purpose, 1-2
Front cover, 1-2
G
General problems, 9-17