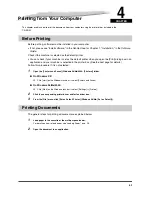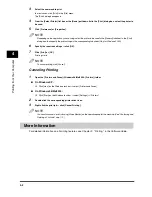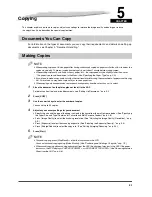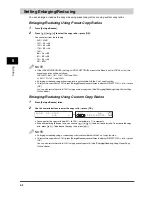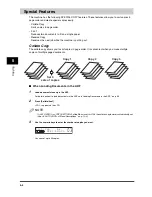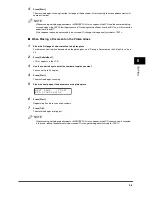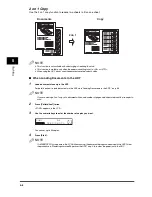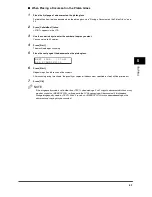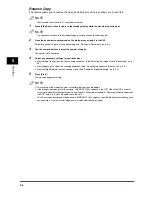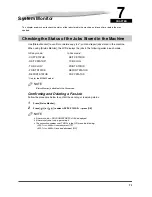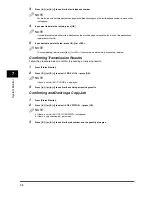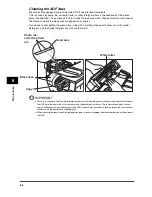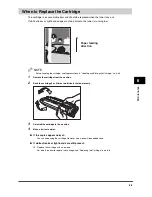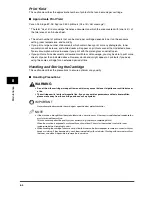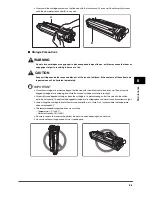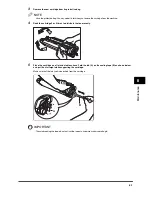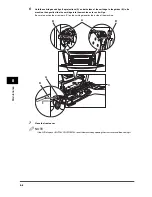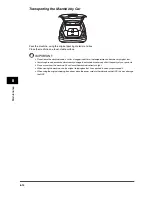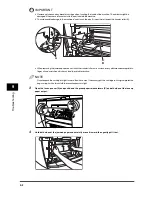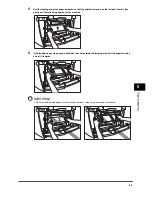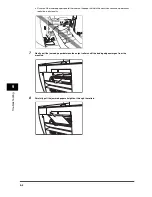7-3
Sy
st
em Monit
o
r
7
4
If you want to delete the copy job, press [OK].
5
If you decide to delete the job, press [
(-)] for <YES>.
NOTE
To cancel deleting the job, press
[
(+)]
for <NO>. Once the job is deleted, the job cannot be restored.
Confirming and Deleting a Print Job
1
Press [Status Monitor].
2
Press [
(-)] or [
(+)] to select <PRINT STATUS>
➞
press [OK].
NOTE
•
If there is no job, <NO PRINT JOBS EXIST> is displayed.
•
If there is only one print job, go to step 4.
3
Press [
(-)] or [
(+)] to confirm the file name.
4
If you want to delete the print job, press [OK].
5
If you decide to delete the job, press [
(-)] for <YES>.
NOTE
•
To cancel deleting the job, press
[
(+)]
for <NO>. Once the job is deleted, the job cannot be restored.
•
The LCD can display characters in ASCII cord. Using characters other than those in ASCII cord may have the LCD
display garbled characters.
Confirming and Deleting a Report Job
1
Press [Status Monitor].
2
Press [
(-)] or [
(+)] to select <REPORT STATUS>
➞
press [OK].
NOTE
•
If there is no job, <NO REPORT JOBS EXIST> is displayed.
•
If there is only one report job, go to step 4.
3
Press [
(-)] or [
(+)] to confirm the report.
4
If you want to delete the report job, press [OK].
5
If you decide to delete the job, press [
(-)] for <YES>.
NOTE
To cancel deleting the job, press
[
(+)]
for <NO>. Once the job is deleted, the job cannot be restored.