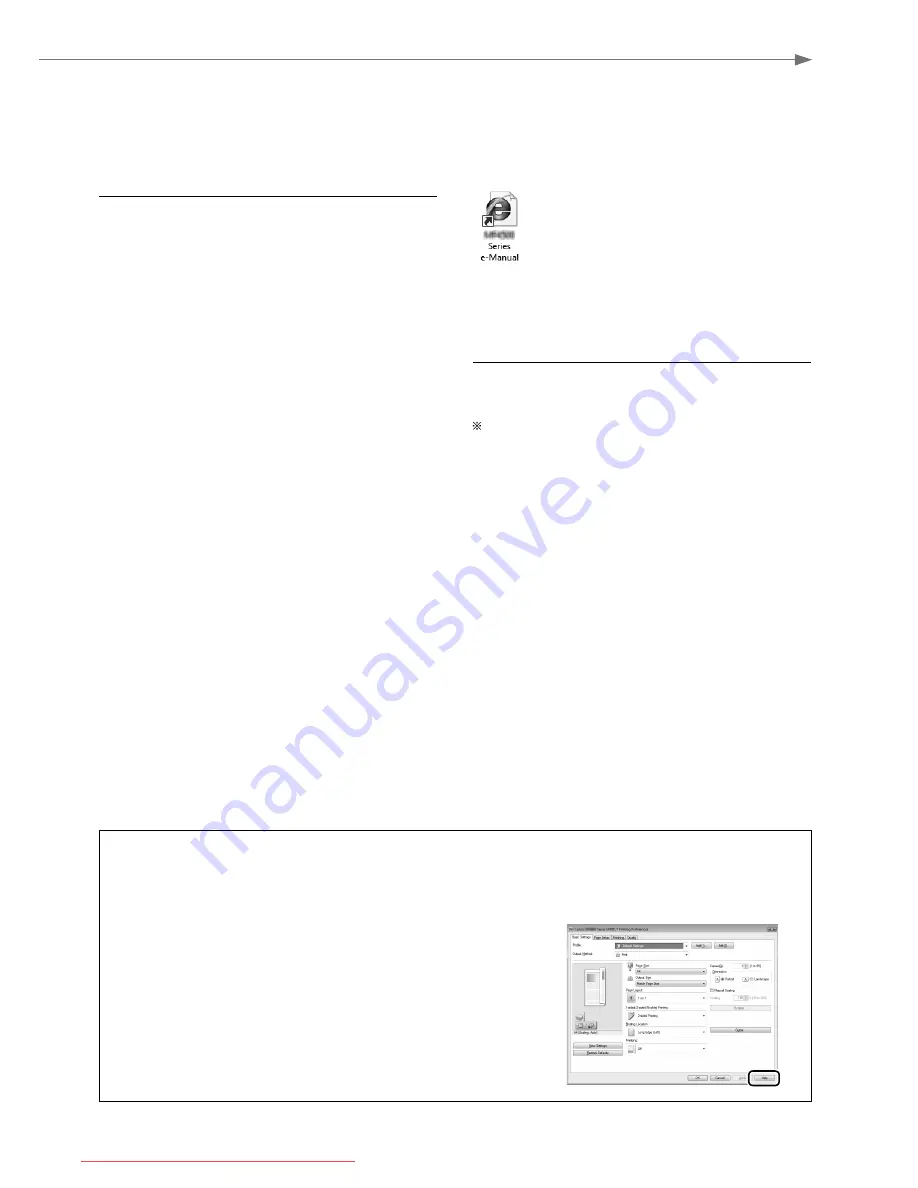
27
Appendix
Using the Online Help
Information, such as driver software information, is included in the online help. When using the driver
software, you can immediately view the description of the features and the contents of the settings.
Select [File]
→
[Print] from the menu bar of an application.
Select the printer in [Select Printer] or [Name] in the [Print]
dialog box.
Click [Preferences] or [Properties].
Click [Help].
Installing in a Windows Environment
Insert the User Software CD-ROM in your
computer.
Click [Custom Installation]
*
.
Click [Next].
Select only the [Manuals] check box.
Click [Install].
Click [Yes].
Click [Exit].
Click [Next].
Click [Exit] to
fi
nish the installation.
* If the CD-ROM setup screen does not appear:
• Windows XP/Server 2003
[Start] Menu
→
[Run]
→
enter
[D:\MInst.exe
**]
→
[OK]
• Windows Vista/7/Server 2008
[Start] Menu
→
[Search programs and
fi
les]
(or [Start Search])
→
enter
[D:\MInst.exe**]
→
press the [ENTER] key
• Windows 8/Server 2012
Right-click the lower-left corner of the screen
→
[Run]
→
enter [D:\MInst.exe**]
→
[OK]
** The CD-ROM drive name is indicated as “D:” in this
manual.
Displaying the e-Manual
Double-click the shortcut icon
[MF4800 Series e-Manual] or
[MF4700 Series e-Manual] on the desktop.
Displaying the e-Manual from the
CD-ROM
Insert the User Software CD-ROM in your computer,
click [Manuals], and then click [e-Manual].
Depending on the operating system, a message will be displayed
for security protection to display the content.
Downloaded from ManualsPrinter.com Manuals










































