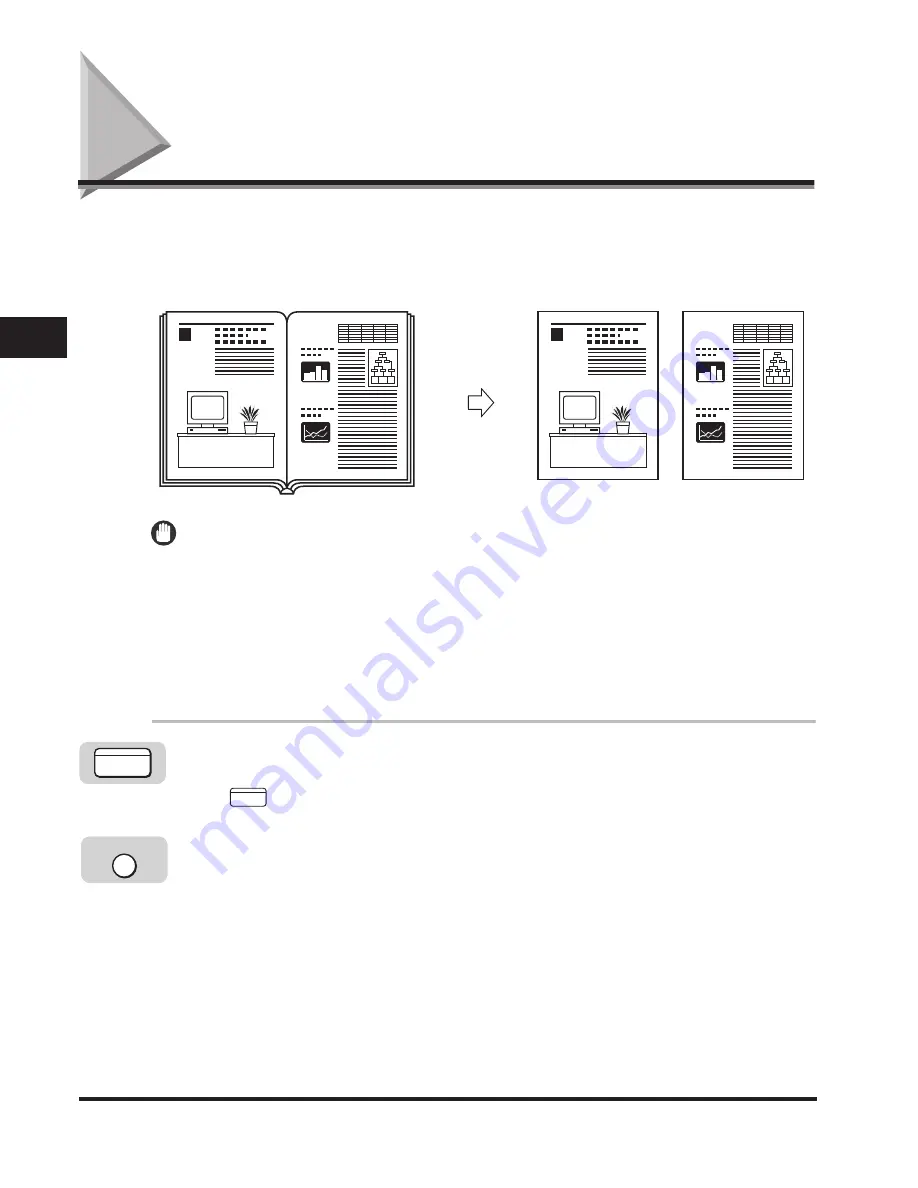
Two-Page Separation
3-2
Special Cop
ying F
eatures
3
Two-Page Separation
The Two-Page Separation mode enables you to copy facing pages in a book or a
magazine to fit onto separate sheets of paper.
IMPORTANT
If the machine is operating in the Two-Page Separation mode, you cannot use the Hole
Punch Erase, Image Combination, or Different Size Originals modes.
Place your original on the platen glass. You cannot copy originals placed in the feeder
using the Two-Page Separation mode.
If you place your originals in the feeder, the selection <2-PAGE SEP> is grayed out.
You can use only the original paper sizes shown on the LCD display.
The Two-Page Separation mode cannot be used with free size paper.
1
Press [COPY].
lights, and the Copy Basic Features screen appears.
2
Place your original on the platen glass
➞
press [Special
Features] to select a copy function.
If you want to make copies in page order, begin copying from the first facing
pages and work your way forward.
Place your original face down, so that its top edge is aligned with the top left
corner of the platen glass by the arrow.
1
1
Original
Copies
COPY
COPY
Special Features
Summary of Contents for ImageCLASS 2300
Page 1: ......
Page 2: ...imageCLASS 2300 Copying Guide 0 Ot...
Page 8: ...vii Function Keys Key icon Key Function Example Press F3 DENSITY Press F4 F3 F4...
Page 31: ...Interrupt Mode 1 22 Introduction to Copying 1...
Page 77: ...Different Size Originals 3 24 Special Copying Features 3...
Page 104: ......
















































