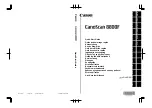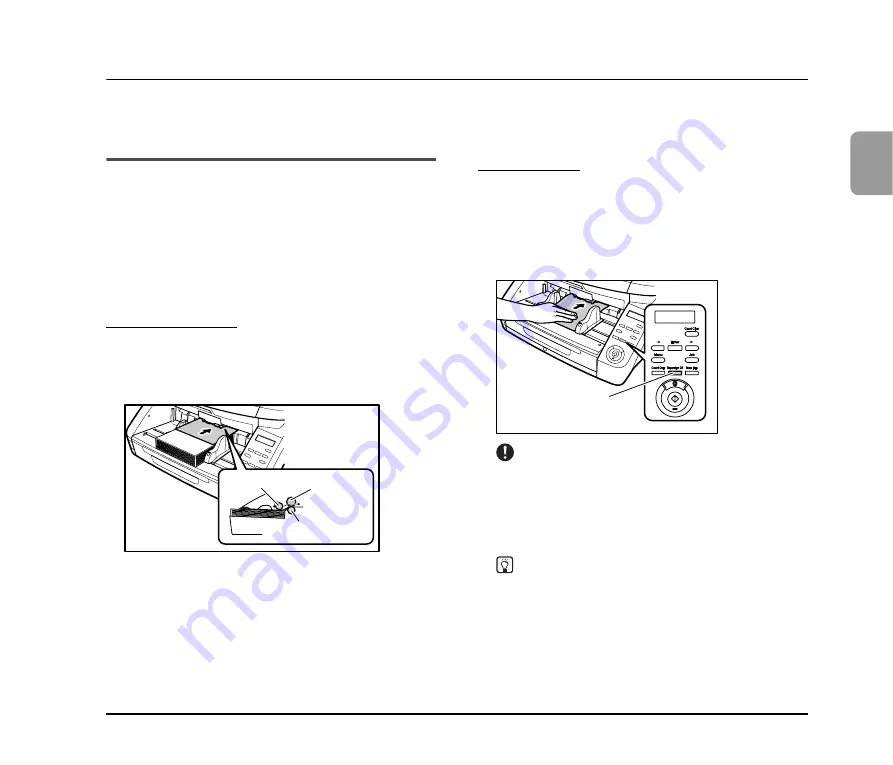
23
2
Basic Operation
4.
Document Feeding Methods
Two document feeding methods are available: Continuous Feeding, which feeds documents automatically from the document tray
by the pickup roller; and Manual Feeding, which requires one document at a time to be positioned manually for transport by the
feed roller, while the pickup roller is disabled.
Selecting the Document Feeding Method
Continuous Feeding is the default feeding method, but
Manual Feeding can be enabled by selecting Manual Feeding
as the Feeding Option for the ISIS/TWAIN driver, or by
pressing the Separation Off key on the control panel. A
Continuous Manual Feeding Mode is also provided as a way
to scan a batch of document pages that cannot be
automatically transported.
Continuous Feeding
With Continuous Feeding, documents loaded in the
Document Feed Tray are picked up automatically by the
pickup roller and transported by the feed roller, while the
retard roller separates each page to avoid double feeding.
Manual Feeding
The Separation Off key lights and the Document Feed
Tray rises so that documents can be fed manually one at a
time.
When manual feeding, you must insert each document
page far enough to be pulled in by the feed roller (because
the pickup roller is disabled).
IMPORTANT
• Because pages are not separated by the retard roller during
manual feeding, a paper jam will occur if multiple pages are
loaded together.
• To scan bound multi-page documents such as invoice
booklets, place the bound edge against the feed inlet and scan
using manual feeding.
Hint
• The [Separation Off] key is linked to the [Manual Feeding]
Feed Option setting of the ISIS/TWAIN driver.
• When the [Separation Off] key on the control panel is pressed
or the [Manual Feeding] Feed Option is selected, the
[Separation Off] key lights and the Document Feed Tray rises.
Pickup Roller
Retard Roller
Feed Roller
Separation Off Key