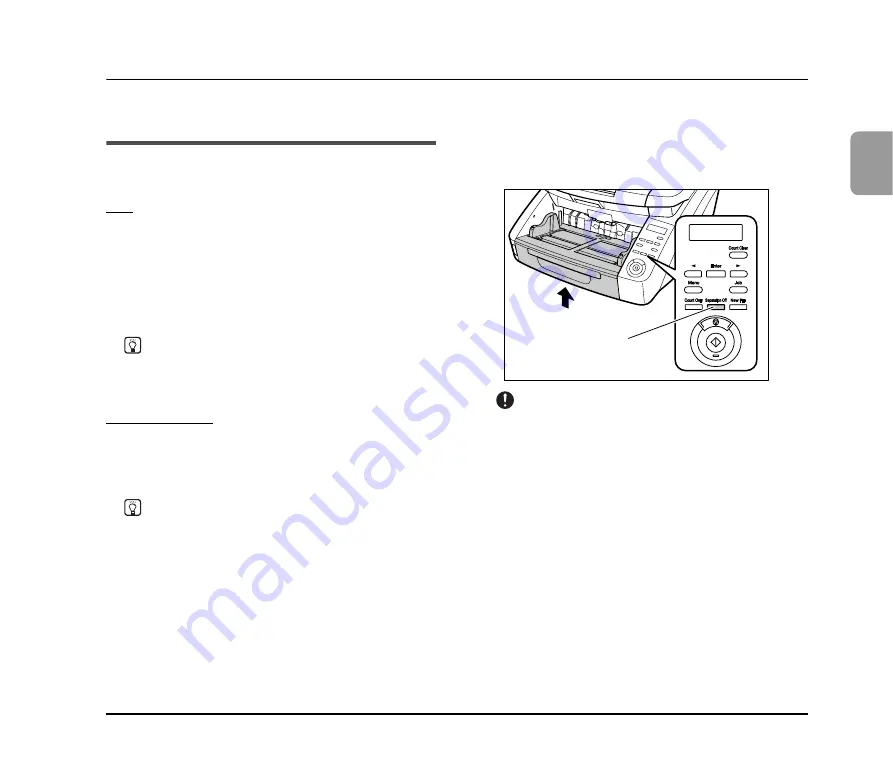
15
2
Basic Operation
2.
Documents
The scanner can scan documents ranging in size from business cards and checks to 11" × 17"/A3 size. The size and type of paper
that can be fed depends on the feeding method.
Acceptable Documents
The scanner can feed the following document sizes.
Size
Width:
2" to 12.01" (50.8 mm to 305 mm)
Length:
2.76" to 17.01" (70 mm to 432 mm) (without
using the Long Document Mode)
2.76" to 39.37" (70 mm to 1m) (using [ON1] in the
Long Document Mode)
2.76" to 118.11" (70 mm to 3m) (using [ON2] in the
Long Document Mode)
Hint
When the Long Document Mode is selected, Paper Size
Detection can be used for scanning documents up to 118.11"
(3 m) long. (See “Long Document Mode Setting” on p. 16.)
Paper Thickness
Continuous Feeding:
14 to 56 lb bond (52 g/m
2
to
209 g/m
2
) (0.06 mm to 0.25 mm)
Manual Feeding:
11 lb to 64 lb bond (42 g/m
2
to
255 g/m
2
) (0.05 mm to 0.30 mm)
Hint
• Continuous feeding feeds document pages one after another
by the feed and retard rollers after placing a batch of
documents in the Document Feed Tray.
• Manual feeding requires feeding one document at a time while
the [Separation Off] key on the control panel is lit and the
Document Feed Tray is raised.
IMPORTANT
A document must meet the following criteria to be scannable:
• When scanning a multipage document, pages must be
grouped together so that they have the same size, thickness,
and weight. Scanning different types of paper at one time can
cause the scanner to jam.
• Always make sure that the ink on a document is dry before
scanning it. Scanning documents with the ink still wet may soil
the rollers or scanning glass, cause lines or smudges to
appear on images, or dirty other documents.
• Always clean the rollers or scanning glass after scanning a
document written in pencil. Scanning documents with pencil
written on them may soil the rollers or scanning glass, cause
stripes to appear in images, or dirty other documents.
• When scanning a two-sided document that is printed on thin
paper, the image on the opposite side of each page may show
through. Adjust the scanning brightness from the application
program, or enable the [Prevent Bleed Through/Remove
Background] setting before scanning.
Separation Off Key
















































