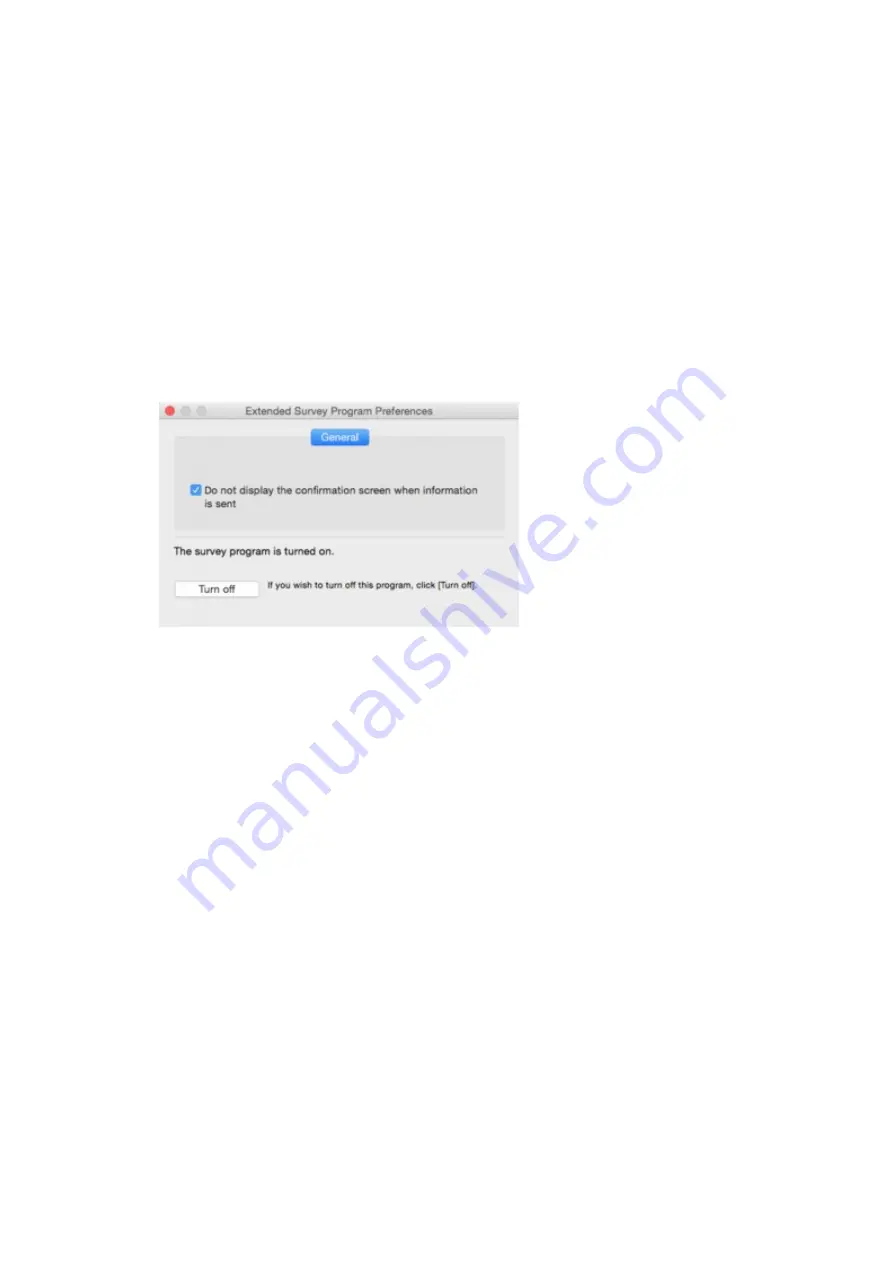
2. Select
Applications
from
Go
menu of Finder, double-click
Canon Utilities
folder and
Inkjet
Extended Survey Program
folder.
3. Move
Canon Inkjet Printer/Scanner/Fax Extended Survey Program.app
file to
Trash
.
4. Restart computer.
Empty
Trash
and restart your computer.
•
Changing setting:
To display the confirmation screen every time the printer usage information is sent or to resume
surveying, follow the procedure below.
1. Select
Applications
from
Go
menu of Finder, double-click
Canon Utilities
folder and
Inkjet
Extended Survey Program
folder.
2. Double-click
Canon Inkjet Printer/Scanner/Fax Extended Survey Program
icon.
◦
Do not display the confirmation screen when information is sent
:
If the check box is selected, the information will be sent automatically.
If the check box is not selected,
Inkjet Printer/Scanner/Fax Extended Survey Program
icon will appear in the Dock at the time of the next survey. Click the icon and follow the on-
screen instructions.
◦
Turn off
/
Turn on
button:
Click the
Turn off
button to stop the Inkjet Printer/Scanner/Fax Extended Survey Program.
Click the
Turn on
button to restart the Inkjet Printer/Scanner/Fax Extended Survey Program.
640
Summary of Contents for iB4100 series
Page 1: ...iB4100 series Online Manual Printer Functions Overview Printing Troubleshooting English ...
Page 14: ...B202 744 B203 745 B204 746 B205 747 B502 748 B503 749 B504 750 C000 751 ...
Page 103: ...All registered users can register and delete apps freely 103 ...
Page 138: ...Loading Paper Paper Sources Loading Plain Paper Photo Paper Loading Envelopes 138 ...
Page 141: ...141 ...
Page 153: ...Replacing Ink Tanks Replacing Ink Tanks Checking Ink Status on the LCD 153 ...
Page 169: ...Aligning the Print Head Position Manually Mac OS 169 ...
Page 187: ...Safety Safety Precautions Regulatory Information WEEE EU EEA 187 ...
Page 191: ...191 ...
Page 202: ...Main Components and Their Use Main Components Power Supply LCD and Operation Panel 202 ...
Page 203: ...Main Components Front View Rear View Inside View Operation Panel 203 ...
Page 219: ...The Page Setup tab is displayed again 219 ...
Page 262: ...The resending setting is completed 262 ...
Page 263: ...Network Connection Network Connection Tips 263 ...
Page 305: ...IJ Network Device Setup Utility Menus Printer Menu View Menu Option Menu Help Menu 305 ...
Page 312: ...Other Network Information Technical Terms Restrictions Firewall 312 ...
Page 341: ...Print Area Print Area Standard Sizes Envelopes 341 ...
Page 346: ...Administrator Settings Sharing the Printer on a Network 346 ...
Page 358: ...Printing Printing from Computer Printing from Smartphone Tablet Paper Settings 358 ...
Page 410: ...Related Topic Displaying the Print Results before Printing 410 ...
Page 413: ...Note During Grayscale Printing inks other than black ink may be used as well 413 ...
Page 418: ...Adjusting Color Balance Adjusting Brightness Adjusting Intensity Adjusting Contrast 418 ...
Page 555: ...Perform setup following the instructions on the screen 555 ...
Page 584: ...Problems while Printing from Smartphone Tablet Cannot Print from Smartphone Tablet 584 ...
Page 631: ...Errors and Messages An Error Occurs Message Appears 631 ...
Page 633: ...To resolve errors that do not have support codes see An Error Occurs 633 ...
Page 664: ...1660 Cause An ink tank is not installed What to Do Install the ink tank 664 ...






























