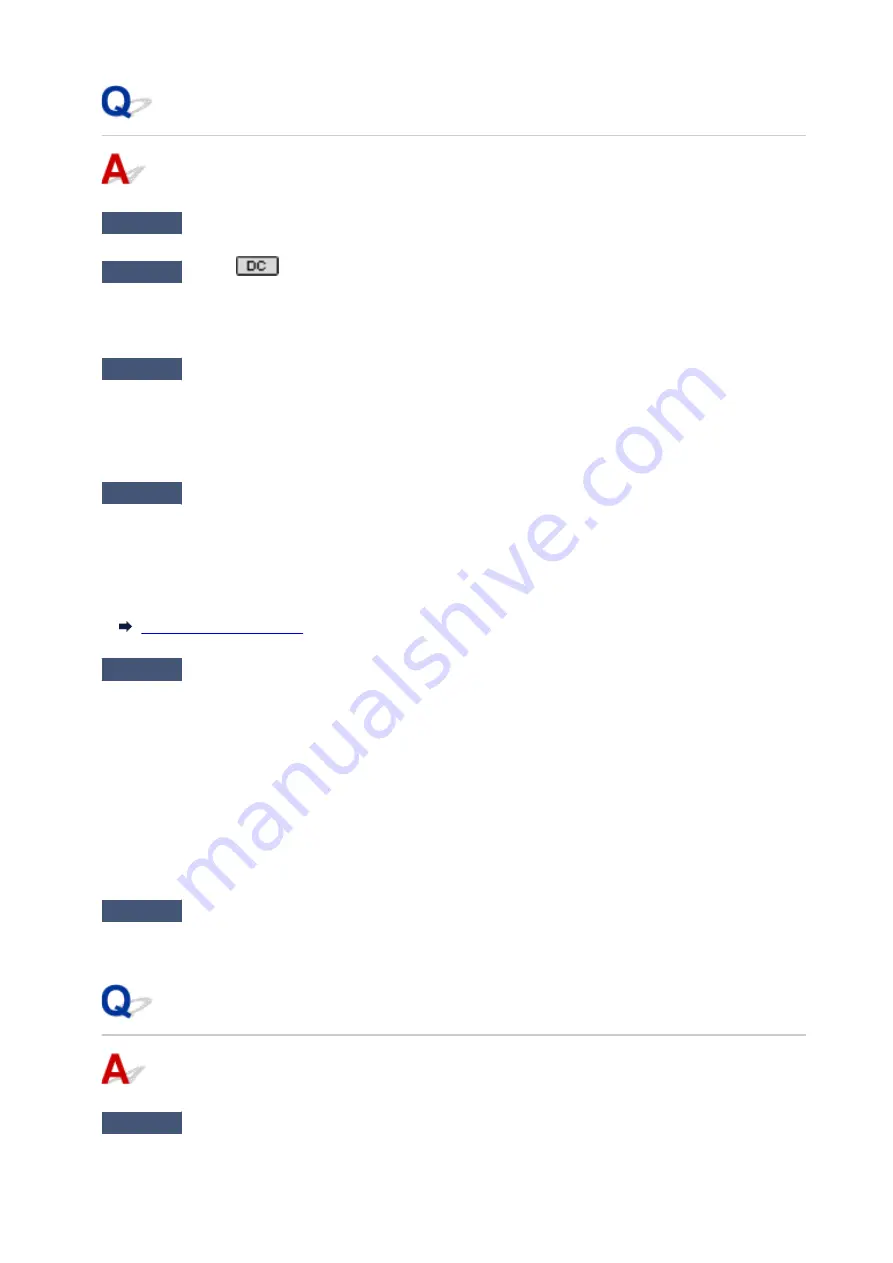
Cannot Communicate with Printer Using Direct Connection
Check1
Make sure the printer is turned on.
Check2
Is the
icon displayed on the LCD?
If the icon is not displayed, select
Device settings
,
LAN settings
,
Change LAN
in this order and select
Yes
for
Direct connection
to enable direct connection following the on-screen instructions.
Check3
Make sure printer is selected as connection for device (e.g. smartphone or
tablet).
Select the identifier for direct connection (SSID) specified for the printer as the connection destination for
devices.
Check4
Have you entered the proper password specified for the direct connection?
If the security setting of the direct connection is enabled, you need to enter the password to connect your
device to the printer.
To check the password specified for the printer, print out the network settings information using the operation
panel.
Check5
Make sure the printer is not placed too far away from the device.
Place the device and printer where there are no obstacles between them. Wireless communication between
different rooms or floors is generally poor. Wireless communication can be impeded by building materials
containing metal or concrete. If the printer cannot communicate with the computer over a wireless LAN due to
a wall, place the printer and the computer in the same room.
In addition, if a device like a microwave oven that emits radio waves of the same frequency bandwidth as a
wireless router is nearby, it may cause interference. Place the wireless router as far away from interference
sources as possible.
Place devices a suitable distance from the printer.
Check6
Make sure 5 devices are already connected.
Direct Connection does not allow more than 5 devices to be connected.
Cannot Communicate with Printer via Wired LAN
Check1
Make sure the printer is turned on.
567
Summary of Contents for iB4100 series
Page 1: ...iB4100 series Online Manual Printer Functions Overview Printing Troubleshooting English ...
Page 14: ...B202 744 B203 745 B204 746 B205 747 B502 748 B503 749 B504 750 C000 751 ...
Page 103: ...All registered users can register and delete apps freely 103 ...
Page 138: ...Loading Paper Paper Sources Loading Plain Paper Photo Paper Loading Envelopes 138 ...
Page 141: ...141 ...
Page 153: ...Replacing Ink Tanks Replacing Ink Tanks Checking Ink Status on the LCD 153 ...
Page 169: ...Aligning the Print Head Position Manually Mac OS 169 ...
Page 187: ...Safety Safety Precautions Regulatory Information WEEE EU EEA 187 ...
Page 191: ...191 ...
Page 202: ...Main Components and Their Use Main Components Power Supply LCD and Operation Panel 202 ...
Page 203: ...Main Components Front View Rear View Inside View Operation Panel 203 ...
Page 219: ...The Page Setup tab is displayed again 219 ...
Page 262: ...The resending setting is completed 262 ...
Page 263: ...Network Connection Network Connection Tips 263 ...
Page 305: ...IJ Network Device Setup Utility Menus Printer Menu View Menu Option Menu Help Menu 305 ...
Page 312: ...Other Network Information Technical Terms Restrictions Firewall 312 ...
Page 341: ...Print Area Print Area Standard Sizes Envelopes 341 ...
Page 346: ...Administrator Settings Sharing the Printer on a Network 346 ...
Page 358: ...Printing Printing from Computer Printing from Smartphone Tablet Paper Settings 358 ...
Page 410: ...Related Topic Displaying the Print Results before Printing 410 ...
Page 413: ...Note During Grayscale Printing inks other than black ink may be used as well 413 ...
Page 418: ...Adjusting Color Balance Adjusting Brightness Adjusting Intensity Adjusting Contrast 418 ...
Page 555: ...Perform setup following the instructions on the screen 555 ...
Page 584: ...Problems while Printing from Smartphone Tablet Cannot Print from Smartphone Tablet 584 ...
Page 631: ...Errors and Messages An Error Occurs Message Appears 631 ...
Page 633: ...To resolve errors that do not have support codes see An Error Occurs 633 ...
Page 664: ...1660 Cause An ink tank is not installed What to Do Install the ink tank 664 ...






























