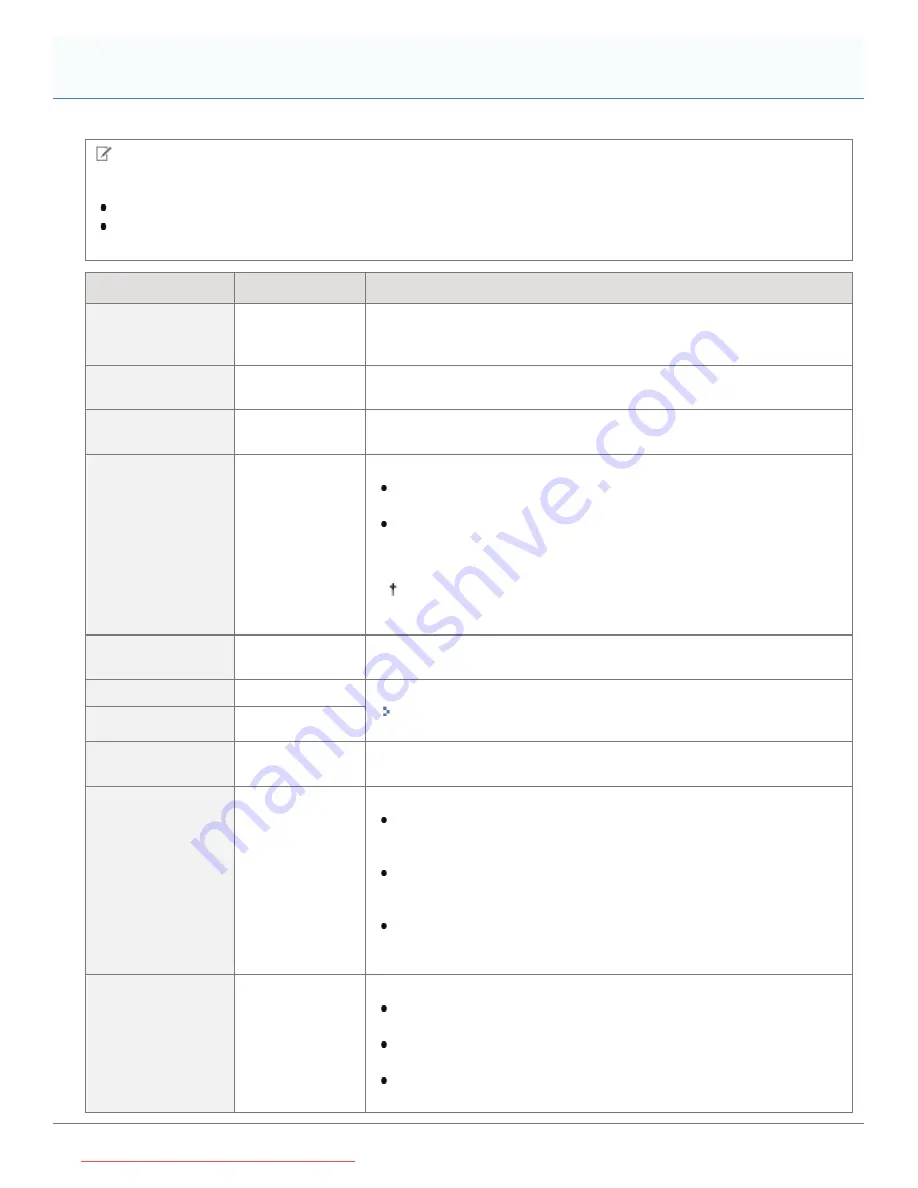
04L9-0AS
NOTE
Table description
Bold values in the table indicate the default settings.
The setting items or setting values with "*" may not be displayed depending on the availability of the optional
accessories and other settings.
Setting Item
Setting Value
Setting
[Image Orientation]
[Auto]
,
[Vertical],
[Horizontal]
Specifies whether the printer should print an image in portrait (vertical)
orientation or in landscape (horizontal) orientation.
[Zoom]
[Off]
, [Auto]
Specifies whether the printer should print with scaling outputs according to
the printable area.
[Print Position]
[Auto]
, [Center],
[Top Left]
Specifies the printing position for an image.
[Print Guarantee]
*
[Off]
, [On]
Set the processing method for received TIFF data.
When it is set to [Off], the processing time is shortened by processing
received TIFF data sequentially.
When it is set to [On], it is possible to prevent errors from occurring,
since all the TIFF data is received before processing begins.
However, the printing speed will drop.
After specifying, perform a hard reset or restart the printer to
enable the settings.
[Show Warnings]
[Off],
[Print]
,
[Panel]
Specifies the display setting for the error message in case of an error
occurring.
[Print E-Mail Text]
[Off],
[On]
Set e-mail print.
"Receiving E-mail Data on the Mail Server and Printing (E-mail
Print)"
[Limit E-Mail Print]
[Off]
, [On]
[Enlarge Print Area]
[Off]
, [On]
Specifies whether the printer should print a document with its printable
area expanded.
[Halftones]
[Resolution],
[Gradation]
,
[High Resolution]
Specify the halftone display method when printing.
When it is set to [Resolution, you can perform printing that combines
smooth gradation with edge quality. It is suitable for printing graphics
or graphs that use gradation.
When it is set to [Gradation], you can print with a sharp gradation
and well-balanced texture, contrasting light and shade, which is best
suited for printing photo images.
When it is set to [High Resolution], you can print in fine detail so that
the edges of text data can be seen clearly. It is suitable for printing
data containing text and fine lines.
[Grayscale
Conversion]
[sRGB],
[NTSC]
,
[Uniform RGB]
Select the method for converting color print data to grayscale for printing.
When it is set to [sRGB], it calculates the grayscale value using the
sRGB standard color conversion method.
When it is set to [NTSC], it calculates the grayscale value using the
NTSC standard color conversion method.
When it is set to [Uniform RGB], it takes the average value of the
Red, Green and Blue color values as the grayscale value.
[Setup] Menu ([Imaging] Options)
㻡㻤㻤㻌㻛㻌㻥㻢㻟
Downloaded from ManualsPrinter.com Manuals
Summary of Contents for i-SENSYS LBP6670dn
Page 1: ...㻝㻌㻛㻌㻥㻢㻟 Downloaded from ManualsPrinter com Manuals ...
Page 53: ...㻡㻟㻌㻛㻌㻥㻢㻟 Downloaded from ManualsPrinter com Manuals ...
Page 94: ...㻥㻠㻌㻛㻌㻥㻢㻟 Downloaded from ManualsPrinter com Manuals ...
Page 151: ...㻝㻡㻝㻌㻛㻌㻥㻢㻟 Downloaded from ManualsPrinter com Manuals ...
Page 166: ...㻝㻢㻢㻌㻛㻌㻥㻢㻟 Downloaded from ManualsPrinter com Manuals ...
Page 275: ...㻞㻣㻡㻌㻛㻌㻥㻢㻟 Downloaded from ManualsPrinter com Manuals ...
Page 285: ...㻞㻤㻡㻌㻛㻌㻥㻢㻟 Downloaded from ManualsPrinter com Manuals ...
Page 291: ...㻞㻥㻝㻌㻛㻌㻥㻢㻟 Downloaded from ManualsPrinter com Manuals ...
Page 305: ...iso 8859 1 iso 8859 15 㻟㻜㻡㻌㻛㻌㻥㻢㻟 Downloaded from ManualsPrinter com Manuals ...
Page 310: ...Click OK 㻟㻝㻜㻌㻛㻌㻥㻢㻟 Downloaded from ManualsPrinter com Manuals ...
Page 312: ...Limit E Mail Print mail text 㻟㻝㻞㻌㻛㻌㻥㻢㻟 Downloaded from ManualsPrinter com Manuals ...
Page 315: ...㻟㻝㻡㻌㻛㻌㻥㻢㻟 Downloaded from ManualsPrinter com Manuals ...
Page 362: ...4 Click Spooler 5 Click Edit 㻟㻢㻞㻌㻛㻌㻥㻢㻟 Downloaded from ManualsPrinter com Manuals ...
Page 373: ...4 Click SNMP Settings 5 Click Edit 㻟㻣㻟㻌㻛㻌㻥㻢㻟 Downloaded from ManualsPrinter com Manuals ...
Page 386: ...4 Click IEEE802 1X Settings 5 Click Edit 㻟㻤㻢㻌㻛㻌㻥㻢㻟 Downloaded from ManualsPrinter com Manuals ...
Page 392: ...4 Click IEEE802 1X Settings 5 Click Edit 㻟㻥㻞㻌㻛㻌㻥㻢㻟 Downloaded from ManualsPrinter com Manuals ...
Page 505: ...㻡㻜㻡㻌㻛㻌㻥㻢㻟 Downloaded from ManualsPrinter com Manuals ...
Page 518: ...㻡㻝㻤㻌㻛㻌㻥㻢㻟 Downloaded from ManualsPrinter com Manuals ...
Page 599: ...on one side or both sides of the paper 㻡㻥㻥㻌㻛㻌㻥㻢㻟 Downloaded from ManualsPrinter com Manuals ...
Page 602: ...㻢㻜㻞㻌㻛㻌㻥㻢㻟 Downloaded from ManualsPrinter com Manuals ...
Page 606: ...See Canceling All the Jobs Hard Reset 㻢㻜㻢㻌㻛㻌㻥㻢㻟 Downloaded from ManualsPrinter com Manuals ...
Page 609: ...㻢㻜㻥㻌㻛㻌㻥㻢㻟 Downloaded from ManualsPrinter com Manuals ...
Page 611: ...㻢㻝㻝㻌㻛㻌㻥㻢㻟 Downloaded from ManualsPrinter com Manuals ...
Page 624: ...7 Click OK 㻢㻞㻠㻌㻛㻌㻥㻢㻟 Downloaded from ManualsPrinter com Manuals ...
Page 627: ...㻢㻞㻣㻌㻛㻌㻥㻢㻟 Downloaded from ManualsPrinter com Manuals ...
Page 649: ...4 Click Apply Firmware 5 㻢㻠㻥㻌㻛㻌㻥㻢㻟 Downloaded from ManualsPrinter com Manuals ...
Page 654: ...The scheduled delivery is deleted 㻢㻡㻠㻌㻛㻌㻥㻢㻟 Downloaded from ManualsPrinter com Manuals ...
Page 678: ...㻢㻣㻤㻌㻛㻌㻥㻢㻟 Downloaded from ManualsPrinter com Manuals ...
Page 680: ...4 Click Management Settings 5 Click Edit 㻢㻤㻜㻌㻛㻌㻥㻢㻟 Downloaded from ManualsPrinter com Manuals ...
Page 682: ...㻢㻤㻞㻌㻛㻌㻥㻢㻟 Downloaded from ManualsPrinter com Manuals ...
Page 684: ...4 Click Management Settings 5 Click Edit 㻢㻤㻠㻌㻛㻌㻥㻢㻟 Downloaded from ManualsPrinter com Manuals ...
Page 686: ...㻢㻤㻢㻌㻛㻌㻥㻢㻟 Downloaded from ManualsPrinter com Manuals ...
Page 688: ...4 Click Management Settings 5 Click Edit 㻢㻤㻤㻌㻛㻌㻥㻢㻟 Downloaded from ManualsPrinter com Manuals ...
Page 690: ...㻢㻥㻜㻌㻛㻌㻥㻢㻟 Downloaded from ManualsPrinter com Manuals ...
Page 693: ...4 Click Key and Certificate Settings 㻢㻥㻟㻌㻛㻌㻥㻢㻟 Downloaded from ManualsPrinter com Manuals ...
Page 699: ...㻢㻥㻥㻌㻛㻌㻥㻢㻟 Downloaded from ManualsPrinter com Manuals ...
Page 704: ...㻣㻜㻠㻌㻛㻌㻥㻢㻟 Downloaded from ManualsPrinter com Manuals ...
Page 709: ...4 Click CA Certificate Settings 㻣㻜㻥㻌㻛㻌㻥㻢㻟 Downloaded from ManualsPrinter com Manuals ...
Page 720: ...4 Click Remote UI Settings 5 Click Edit 㻣㻞㻜㻌㻛㻌㻥㻢㻟 Downloaded from ManualsPrinter com Manuals ...
Page 725: ...4 Click IPSec Settings 㻣㻞㻡㻌㻛㻌㻥㻢㻟 Downloaded from ManualsPrinter com Manuals ...
Page 739: ...4 Click Display Job History 5 Click Edit 㻣㻟㻥㻌㻛㻌㻥㻢㻟 Downloaded from ManualsPrinter com Manuals ...
Page 752: ...㻣㻡㻞㻌㻛㻌㻥㻢㻟 Downloaded from ManualsPrinter com Manuals ...
Page 790: ...㻣㻥㻜㻌㻛㻌㻥㻢㻟 Downloaded from ManualsPrinter com Manuals ...
Page 799: ...4 Click Yes ĺ The uninstall begins 㻣㻥㻥㻌㻛㻌㻥㻢㻟 Downloaded from ManualsPrinter com Manuals ...
Page 802: ...㻤㻜㻞㻌㻛㻌㻥㻢㻟 Downloaded from ManualsPrinter com Manuals ...
Page 813: ...4 Click Yes ĺ The log data is deleted 㻤㻝㻟㻌㻛㻌㻥㻢㻟 Downloaded from ManualsPrinter com Manuals ...
Page 870: ...㻤㻣㻜㻌㻛㻌㻥㻢㻟 Downloaded from ManualsPrinter com Manuals ...
Page 872: ...㻤㻣㻞㻌㻛㻌㻥㻢㻟 Downloaded from ManualsPrinter com Manuals ...
Page 951: ...㻥㻡㻝㻌㻛㻌㻥㻢㻟 Downloaded from ManualsPrinter com Manuals ...
Page 958: ...㻥㻡㻤㻌㻛㻌㻥㻢㻟 Downloaded from ManualsPrinter com Manuals ...
Page 959: ...㻥㻡㻥㻌㻛㻌㻥㻢㻟 Downloaded from ManualsPrinter com Manuals ...
Page 962: ...㻥㻢㻞㻌㻛㻌㻥㻢㻟 Downloaded from ManualsPrinter com Manuals ...
















































