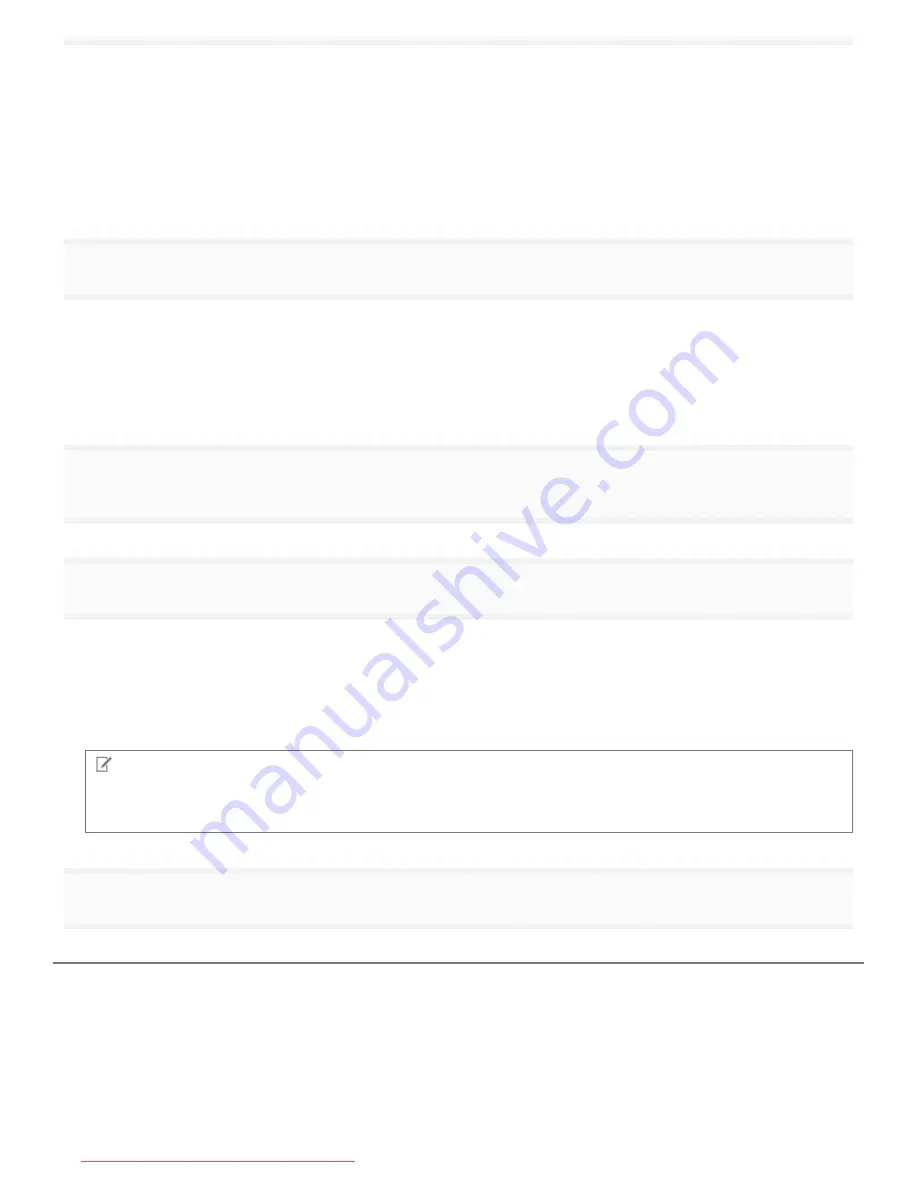
1. Enter an arbitrary printer name in [Name], and then press the [ENTER] key on your keyboard.
2. When using the printer in Queue Server Mode, select [Defined] in [Type].
3. When using the printer in Remote Printer Mode, select [Remote Parallel] in [Type], and then set [Port] to [LPT1].
4. Specify the settings for the other options, and then press the [ESC] key on your keyboard.
5. If the confirmation box appears, select [Yes], and then press the [ENTER] key on your keyboard.
6. Press the [ESC] key on your keyboard to go back to the [Print Server Configuration] list.
6
Assign a queue to the printer.
1. Select [Queues Serviced by Printer], and then press the [ENTER] key on your keyboard.
2. Select the printer name specified in Step 5, and then press the [ENTER] key on your keyboard.
3. Press the [INSERT] key on your keyboard.
4. Select the queue created in Step 3, and then press the [ENTER] key on your keyboard.
7
Press the [ESC] key on your keyboard until the [Exit PCONSOLE] window appears, and then select
[Yes] to exit PCONSOLE.
8
When using the printer in Remote Printer Mode, start the print server.
1. When you are using a computer exclusively as the print server, enter "PSERVER.EXE" in the computer as the print
server name, and then press the [ENTER] key on your keyboard.
2. When using the NetWare file server as the print server, enter "LOAD PSERVER.NLM <the print server name>" in the
file server, and then press the [ENTER] key on your keyboard.
ĺ
The settings for NetWare print service are now completed.
NOTE
About Queue Server Mode
When using the printer in Queue Server Mode, you do not need to specify these settings.
9
Next, configure the NetWare protocol settings for the printer.
For details on the procedure for configuring the NetWare protocol, see "
Configuring the Protocol Settings
."
㻠㻤㻥㻌㻛㻌㻥㻢㻟
Downloaded from ManualsPrinter.com Manuals
Summary of Contents for i-SENSYS LBP6670dn
Page 1: ...㻝㻌㻛㻌㻥㻢㻟 Downloaded from ManualsPrinter com Manuals ...
Page 53: ...㻡㻟㻌㻛㻌㻥㻢㻟 Downloaded from ManualsPrinter com Manuals ...
Page 94: ...㻥㻠㻌㻛㻌㻥㻢㻟 Downloaded from ManualsPrinter com Manuals ...
Page 151: ...㻝㻡㻝㻌㻛㻌㻥㻢㻟 Downloaded from ManualsPrinter com Manuals ...
Page 166: ...㻝㻢㻢㻌㻛㻌㻥㻢㻟 Downloaded from ManualsPrinter com Manuals ...
Page 275: ...㻞㻣㻡㻌㻛㻌㻥㻢㻟 Downloaded from ManualsPrinter com Manuals ...
Page 285: ...㻞㻤㻡㻌㻛㻌㻥㻢㻟 Downloaded from ManualsPrinter com Manuals ...
Page 291: ...㻞㻥㻝㻌㻛㻌㻥㻢㻟 Downloaded from ManualsPrinter com Manuals ...
Page 305: ...iso 8859 1 iso 8859 15 㻟㻜㻡㻌㻛㻌㻥㻢㻟 Downloaded from ManualsPrinter com Manuals ...
Page 310: ...Click OK 㻟㻝㻜㻌㻛㻌㻥㻢㻟 Downloaded from ManualsPrinter com Manuals ...
Page 312: ...Limit E Mail Print mail text 㻟㻝㻞㻌㻛㻌㻥㻢㻟 Downloaded from ManualsPrinter com Manuals ...
Page 315: ...㻟㻝㻡㻌㻛㻌㻥㻢㻟 Downloaded from ManualsPrinter com Manuals ...
Page 362: ...4 Click Spooler 5 Click Edit 㻟㻢㻞㻌㻛㻌㻥㻢㻟 Downloaded from ManualsPrinter com Manuals ...
Page 373: ...4 Click SNMP Settings 5 Click Edit 㻟㻣㻟㻌㻛㻌㻥㻢㻟 Downloaded from ManualsPrinter com Manuals ...
Page 386: ...4 Click IEEE802 1X Settings 5 Click Edit 㻟㻤㻢㻌㻛㻌㻥㻢㻟 Downloaded from ManualsPrinter com Manuals ...
Page 392: ...4 Click IEEE802 1X Settings 5 Click Edit 㻟㻥㻞㻌㻛㻌㻥㻢㻟 Downloaded from ManualsPrinter com Manuals ...
Page 505: ...㻡㻜㻡㻌㻛㻌㻥㻢㻟 Downloaded from ManualsPrinter com Manuals ...
Page 518: ...㻡㻝㻤㻌㻛㻌㻥㻢㻟 Downloaded from ManualsPrinter com Manuals ...
Page 599: ...on one side or both sides of the paper 㻡㻥㻥㻌㻛㻌㻥㻢㻟 Downloaded from ManualsPrinter com Manuals ...
Page 602: ...㻢㻜㻞㻌㻛㻌㻥㻢㻟 Downloaded from ManualsPrinter com Manuals ...
Page 606: ...See Canceling All the Jobs Hard Reset 㻢㻜㻢㻌㻛㻌㻥㻢㻟 Downloaded from ManualsPrinter com Manuals ...
Page 609: ...㻢㻜㻥㻌㻛㻌㻥㻢㻟 Downloaded from ManualsPrinter com Manuals ...
Page 611: ...㻢㻝㻝㻌㻛㻌㻥㻢㻟 Downloaded from ManualsPrinter com Manuals ...
Page 624: ...7 Click OK 㻢㻞㻠㻌㻛㻌㻥㻢㻟 Downloaded from ManualsPrinter com Manuals ...
Page 627: ...㻢㻞㻣㻌㻛㻌㻥㻢㻟 Downloaded from ManualsPrinter com Manuals ...
Page 649: ...4 Click Apply Firmware 5 㻢㻠㻥㻌㻛㻌㻥㻢㻟 Downloaded from ManualsPrinter com Manuals ...
Page 654: ...The scheduled delivery is deleted 㻢㻡㻠㻌㻛㻌㻥㻢㻟 Downloaded from ManualsPrinter com Manuals ...
Page 678: ...㻢㻣㻤㻌㻛㻌㻥㻢㻟 Downloaded from ManualsPrinter com Manuals ...
Page 680: ...4 Click Management Settings 5 Click Edit 㻢㻤㻜㻌㻛㻌㻥㻢㻟 Downloaded from ManualsPrinter com Manuals ...
Page 682: ...㻢㻤㻞㻌㻛㻌㻥㻢㻟 Downloaded from ManualsPrinter com Manuals ...
Page 684: ...4 Click Management Settings 5 Click Edit 㻢㻤㻠㻌㻛㻌㻥㻢㻟 Downloaded from ManualsPrinter com Manuals ...
Page 686: ...㻢㻤㻢㻌㻛㻌㻥㻢㻟 Downloaded from ManualsPrinter com Manuals ...
Page 688: ...4 Click Management Settings 5 Click Edit 㻢㻤㻤㻌㻛㻌㻥㻢㻟 Downloaded from ManualsPrinter com Manuals ...
Page 690: ...㻢㻥㻜㻌㻛㻌㻥㻢㻟 Downloaded from ManualsPrinter com Manuals ...
Page 693: ...4 Click Key and Certificate Settings 㻢㻥㻟㻌㻛㻌㻥㻢㻟 Downloaded from ManualsPrinter com Manuals ...
Page 699: ...㻢㻥㻥㻌㻛㻌㻥㻢㻟 Downloaded from ManualsPrinter com Manuals ...
Page 704: ...㻣㻜㻠㻌㻛㻌㻥㻢㻟 Downloaded from ManualsPrinter com Manuals ...
Page 709: ...4 Click CA Certificate Settings 㻣㻜㻥㻌㻛㻌㻥㻢㻟 Downloaded from ManualsPrinter com Manuals ...
Page 720: ...4 Click Remote UI Settings 5 Click Edit 㻣㻞㻜㻌㻛㻌㻥㻢㻟 Downloaded from ManualsPrinter com Manuals ...
Page 725: ...4 Click IPSec Settings 㻣㻞㻡㻌㻛㻌㻥㻢㻟 Downloaded from ManualsPrinter com Manuals ...
Page 739: ...4 Click Display Job History 5 Click Edit 㻣㻟㻥㻌㻛㻌㻥㻢㻟 Downloaded from ManualsPrinter com Manuals ...
Page 752: ...㻣㻡㻞㻌㻛㻌㻥㻢㻟 Downloaded from ManualsPrinter com Manuals ...
Page 790: ...㻣㻥㻜㻌㻛㻌㻥㻢㻟 Downloaded from ManualsPrinter com Manuals ...
Page 799: ...4 Click Yes ĺ The uninstall begins 㻣㻥㻥㻌㻛㻌㻥㻢㻟 Downloaded from ManualsPrinter com Manuals ...
Page 802: ...㻤㻜㻞㻌㻛㻌㻥㻢㻟 Downloaded from ManualsPrinter com Manuals ...
Page 813: ...4 Click Yes ĺ The log data is deleted 㻤㻝㻟㻌㻛㻌㻥㻢㻟 Downloaded from ManualsPrinter com Manuals ...
Page 870: ...㻤㻣㻜㻌㻛㻌㻥㻢㻟 Downloaded from ManualsPrinter com Manuals ...
Page 872: ...㻤㻣㻞㻌㻛㻌㻥㻢㻟 Downloaded from ManualsPrinter com Manuals ...
Page 951: ...㻥㻡㻝㻌㻛㻌㻥㻢㻟 Downloaded from ManualsPrinter com Manuals ...
Page 958: ...㻥㻡㻤㻌㻛㻌㻥㻢㻟 Downloaded from ManualsPrinter com Manuals ...
Page 959: ...㻥㻡㻥㻌㻛㻌㻥㻢㻟 Downloaded from ManualsPrinter com Manuals ...
Page 962: ...㻥㻢㻞㻌㻛㻌㻥㻢㻟 Downloaded from ManualsPrinter com Manuals ...






























